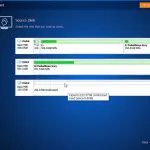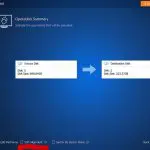Nopeuta koneesi – ota käyttöön SSD levy
Paras keino vanhankin tietokoneen nopeuttamiseksi on ottaa käyttöön SSD levy. Jos koneessa on perinteinen mekaaninen HDD levy (Hard Disk Drive), niin SSD (Solid-state Drive) levy on merkittävä parannus sen käyttöominaisuuksiin. Takana ovat jo ajat, jolloin arveltiin, että ne eivät kestä käyttöä. Epäilyksen taustalla taisivat olla HDD levyjen valmistajat. Käytännössä on osoittautunut, että SDD levyt kestävät kovaakin käyttöä.
Miten nopea SSD levy otetaan käyttöön? Se ei ole kovinkaan vaikeata, jos on hiukankin perillä tietokoneen komponenttien asentamisesta. Mutta ennen asennukseen ja käyttöönottoon menemistä katsotaan, millaisia SSD levyjä nykyisin on saatavilla. Todettakoon myös, että kilpailutilanne SSD/HDD levyt on rauhoittunut, sillä myös HDD levylle on edelleen tärkeitä tehtäviä. Erityisesti suurten tiedostomäärien sisällyttäminen niihin on taloudellisesti edullisempaa kuin SSD levyihin pienempine kapasiteetteineen.
HDD levyt ovat tarpeen erityisesti tilaa vieviä tiedostoja varten. Tällaisia ovat kotikoneissa valokuvat, musiikki ja erityisesti videot. Tosin SSD levyjen kokojen kasvaminen ja niiden hinnan lasku tekee myös suuremmat SSD levyt mahdollisiksi ja entistä edullisemmiksi. Kannattaa seurata hintojen kehitystä. Lisää tietoja SSD levyistä on täällä -> Mitä ovat SSD levyt ja mitä hyötyä niistä on.
SSD levyt markkinoilla
Tilanne voi muuttua ajan kuluessa, mutta tällä hetkellä on SSD levyjä tarjolla kooltaan ainakin 120 GB alkaen kokoon 1 Tt ja jopa 1,6 Tt. 240 GB lienee hinnaltaan ja ominaisuuksiltaan edullisena edelleenkin yleisin ja kooltaan täysin riittävä, varsinkin jos koneessa on lisäksi tilaa HDD levyllä. Kytkentätapoja on SSD levyn tyypistä riippuen erilasia ja eri merkkisiin tietokoneisiin. Katso tarkemmin alan liikkeiden verkkosivuilta tai verkkokaupoista.
Asennusesimerkissämme kerromme 240 GB SSD levyn asentamisesta Windows koneeseen sen SATA 3 väylään. Fyysiseltä kooltaan levy on 2.5”, joten se vaatii kiinnikkeet kotelossa oleviin isompiin levypaikkoihin. Tämä ratkaistiin erityisellä tarvikepaketilla, johon kuuluvat kiinnikkeet niiden ruuveja ja levyn liitoskaapeleita myöten.
Tiedostojen kloonaaminen SSD levylle
Jotta uudesta SSD levystä saataisiin täysi hyöty on siihen asennettava käyttöjärjestelmä ja eniten käytetyt – tai nopeuta vaativat – softat. Tähän on kaksi mahdollisuutta. Toinen on siirtää kloonaamalla siihen käyttöjärjestelmä ja seuraavassa vaiheessa asentaa sitten sovellukset. Ja toinen keino on kloonata koko aikaisempi C: asema, jolloin myös siinä olevat softat ja esim. omat tiedostot tulevat heti uudelle SSD levylle. Tätä rajoittaa mahdollisuus, että aikaisempi C: aseman sisältö on suurempi kooltaan kuin nyt käyttävissä oleva SSD-levytila. Tietysti SSD levy voidaan asentaa muuksikin kuin käyttöjärjestelmän sisältäväksi, myös ulkoiseksi lisälevyksi.
Kloonaaminen eli levykuvan käyttö ei ole sama asia kuin tiedostojen kopiointi. Asiaa on selostettu tarkemmin täällä -> Mikä on levykuva.
Käyttöjärjestelmän tai koko aseman kloonaamiseen on käytettävissä erilaisia myös maksuttomia ohjelmia. Kannattaa katsoa tarkoin, mistä niitä lataa ja olla varovainen mainostuettujen ohjelmien kohdalla. Tässä kolme kotikäyttöön maksutonta ohjelmaa, jotka ovat turvallisia latauskohteita ja suosittuja SSD levyjen asentamisessa. Jos haluaa kloonata vain käyttöjärjestelmän on sopiva ohjelma
AOMEI Partition Assistant Standard Edition.
Lataus ja tiedot Softpediasta
Lataus ja tiedot suoraa kehittäjältä
Jos kloonaa koko C: aseman SSD levylle on tähän tarkoitettu ohjelma edellisen sisarohjelma
AOMEI Backupper Standard.
Lataus ja tiedot Softpediasta
Lataus ja tiedot suoraa kehittäjältä
Tässä vielä yksi suosittu ja helppokäyttöinen kloonaussofta: EaseUS SSD cloning software. Se on optimoitu erityisesti Kingston ja Samsung SSD levyille. Linkissä myös ohjeet:
EaseUS SSD cloning software
Asennusesimerkissämme käytämme jälkimmäistä keinoa, eli kloonaamme koko C: aseman ja siirrämme sen uuteen SSD levyyn. Vanhassa C: asemassa on (muutamien siirtojen jälkeen) tiedostoja 94,4GB, joten ne mahtuvat hyvin 240 GB kokoiseen levyyn. Myös tyhjää tilaa on jäätävä.
Varmuuskopioi
Vaikka SSD levyn käyttöönotto toimenpiteineen ei ole osoittautunut riskialttiiksi, niin aina kannattaa varmistaa, että mitään ei katoa. Siksi on hyvä tehdä tärkeistä tiedostoista varmuuskopio. Tai vaikka koko järjestelmästä näköiskopio sisäiselle tai ulkoiselle kiintolevylle. Siihen tarvitaan tilaa softien mukaan aika paljon – 50-100 Gt – ja laaja kopiointi kestää kauan, koneesta riippuen useita tunteja.
Asenna SSD levy
Kiintolevyn vaihto aloitetaan asentamalla SSD levy paikalleen. 2.5” levy sopii sellaisenaan esim. läppäreihin, mutta pöytäkoneisiin joudutaan yleensä tekemään kiinnitys erityisellä kiinnikkeellä. Kuten jo alussa todettiin, esimerkkikoneessamme tämä on hoidettu hankkimalla tarvikepaketti.
Tässä asennus kuvineen. Klikkaa kuvat näkymään.

Seuraavan rivin kuvasta vasemmalla alkaa C: aseman kloonaus käyttämällä AOMEI
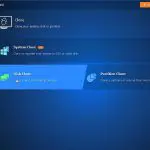
Seuraava kuvarivi vasemmalla: Ruudusta Destination Disk valitaan kohdelevy eli tässä käyttämätön levy 2. Kuva oikealla: Valitaan ruudusta Souece Disk levy, joka halutaan kloonata, tässä levy 0, jossa on kaksi osiota.
Seuraavan rivin kuvassa kloonaus käynnistetään kloonaus. Kuvasta puuttuu, että piti kruksata kohta SSD Alignmet alareunasta. Kuvassa oikealla on kloonaus käynnissä.
Tämä kestää siirrettävästä datanmäärästä riippuen hyvän aikaa. Esimerkkikoneessa meni aikaa noin tunnin verran, joten hyvin kerkiää kahville. Softan kloonausvauhti oli varsin hyvä vaikka se samalla optimoi datan SSD-levylle sopivaksi.
Asennus on valmis.
Uuden levyn käyttöönotto
Asennus on tehty ja levy kloonattu. Nyt sitten katsotaan toimiiko kaikki kuten pitääkin. Ei ole kovin harvinaista, jos tässä vaiheessa tulee jokin ongelma tai ainakin epätietoisuus joistakin yksityiskohdasta. Niin tapahtui esimerkkiasennuksenkin jälkeen. Tietokone ei tunnistanut uutta SSD levyä, vaan käynnistyi vanhalta HDD levyltä siellä olevalla Windowsilla.

Ja kone lähti toimimaan moitteetta uudelta levyltä. Ja selvästi nopeammin kuin koskaan aikaisemmin.
Miten levyt ja osiot asettuvat
Asennuksen jälkeen voi uusi levyjen ja osioiden rakenne tuntua oudolta. Tarkemmin sen pääsee näkemään sekä haluttaessa muokkaamaan klikkaamalla resurssienhallinnassa hiiren oikealla Tietokone (Win 7) tai Tämä tietokone (Win 10) -> Hallitse -> Levynhallinta. Myös esim. AOMEI Partition Assistant sekä muut osioiden hallintaohjelmat näyttävät rakenteen sekä auttavat muokkaamisessa.
Hyvä tietää myös näistä
Kiintolevyt – ylläpito ja vikojen testaus
SSD levyt yleistyvät – uudet ovat M.2 levyjä
Tagit: Kiintolevy, Ohjelmat, SSD, SSD levyn asennus, Tietokone, Windows, Windows 10, Windows 7