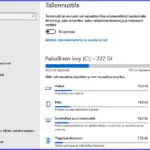Miten SSD kiintolevy toimii tehokkaasti
 Nopeat SSD kiintolevyt (Solid-state drive) ovat yleistyneet tietokoneissa. Sellainen on nyt jo lähes kaikissa uusissa varsinaisissa tietokoneissa. Monet ovat myös päivittäneet entisen koneessa lisäämällä siihen SSD levyn. On yleistä, että tietokoneessa on sekä periteinen mekaaninen HDD (Hard disk drive) että uudempi SSD puolijohdelevy. Miten SDD levyjen nopeudesta saadaan kaikki hyöty? Ja miten niitä hoidetaan? Miten SDD ja HDD levyt tukevat käytössä toisiaan?
Nopeat SSD kiintolevyt (Solid-state drive) ovat yleistyneet tietokoneissa. Sellainen on nyt jo lähes kaikissa uusissa varsinaisissa tietokoneissa. Monet ovat myös päivittäneet entisen koneessa lisäämällä siihen SSD levyn. On yleistä, että tietokoneessa on sekä periteinen mekaaninen HDD (Hard disk drive) että uudempi SSD puolijohdelevy. Miten SDD levyjen nopeudesta saadaan kaikki hyöty? Ja miten niitä hoidetaan? Miten SDD ja HDD levyt tukevat käytössä toisiaan?
SSD kiintolevy on hyvä investointi tietokoneen nopeuteen ja käyttömukavuuteen. Se voi nostaa hiukan merkkikoneen hintaa, mutta on reilusti hintansa arvoinen. Se ei vaadi varsinaista huoltoa, mutta toimii varmemmin, nopeammin ja pitempään pienellä huolenpidolla. SSD ja HDD muodostavat työparin, joka toimii tehokkaammin, jos tietää miten tämä yhteistyö tulee säätää.
Kuten kaikkiin tietokoneen komponentteihin on SSD levyjenkin käyttöön netissä erilaisia viritysmahdollisuuksia. Tässä artikkelissa ei ole kuitenkaan niistä kyse. Emme mene muokkaamaan esim. Windowsia tai rekisteriä saadaksemme sellaista lisätehoa SSD levyyn, jolla ei ole kuinkaan käytännössä havaittavaa vaikutusta. Toteamme vain, että sellaisia on, ja virittelyyn halukkaat voivat niitä kokeilla.
Millaiset kiintolevyt koneessa on
Sen sijaan tartumme kiintolevyihin ja katsomme, miten ne toimivat koneessa suunnitellulla tavalla. Ensimmäinen asia on tietää, mitä kiintolevyjä merkkikoneessa on. Onko siinä SSD levy?
Kiintolevyt saa selville useilla koneen kokoonpanon kertovilla ohjelmilla, joista on kerrottu mm. täällä -> Mikä on tietokoneeni kokonpano? Kuitenkaan ei ole välttämätöntä asentaa mitään ohjelmia edes muistitikulle, sillä kiintolevyt ja SSDn olemassaolon saa selville Windowsin omin keinoin:
Näppäinyhdistelmä Windows näppäin + R. Avautuvaan Suorita ruutuun kirjoita dfrgui
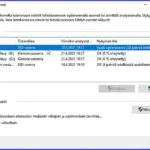
Käyttöjärjestelmä SSD levylle
Käyttönopeuden hyöty tulee juuri siitä, että nopealle kiintolevylle sijoitetaan koneen käyttöjärjestelmä. Jos olet päivittämässä konettasi uudella SSD kiintolevyllä, niin käyttöjärjestelmä on siirrettävä siihen entiseltä mekaaniselta levyltä. Miten tämä tapahtuu on selostettu täällä -> Nopean SSD kiintolevyn asennus ja käyttöönotto.
Ei suuria tiedostoja SSD levylle
HDD ja SSD levyjen merkittävä ero on niiden koossa. Kun on kaksi tai useampi kiintolevy, niin SSD on varattu nopeutta vaativiin tehtäviin. Sen sijaan tilaa vaativiin eli säilytystehtäviin kannattaa käyttää perinteistä mekaanista HDD levyä. Näin menetellen ei rajallinen SSD tule liian täyteen ja HDD levyllä on säilytystilaa tarpeeksi.
Jos esim. kannettavassa on pelkästään SSD levy, niin lisätilaa suuria tiedostoja varten saadaan ulkoisella kiintolevyllä sekä muistitikuilla.
Tilan käytön optimointi koskee nimenomaan suuria tiedostoja. Näitä ovat kuvatiedostot, myös kuvakaappaukset, musiikki sekä videot. Sijoita ne HDD levylle, tai ulkoisiin kohteisiin. Avaa niitä varten omat kansionsa ja liitä käsittelyn nopeuttamiseksi Resurssienhallinnan Pikakäyttöön.
Miten sitten ohjelmat? Niissäkin voi olla paljoin tilaa vieviä. Periaate on, että nopeaa toimintaa vaativat ohjelmat, kuten selaimet, SSD levylle. Esim. palaajien peliohjelmat ovat myös tällaisia (tämä ei tarkoita pasiansseja!). Sen sijaan suurikokoiset toimisto-ohjelmat toimivat aivan yhtä hyvin HDD levylläkin, eikä nopeuseroa huomaa.
Kiintolevyjen kunnon seuranta

Portable ChrystalDiskInfo tiedot ja lataus. Tämä uusin versio testaa myös M.2 SSD levyt.
Mistä tietää, miten kiintolevyn tila on käytössä?
Tähän tarkoitukseen on hyviä tilan käytön analysoijia. Niistä on kerrottu tarkemmin täällä -> Mihin kiintolevyn tila häviää. Tässäkään tapauksessa ei kuitenkaan tarvitse asentaa analysointiohjelmia – vaikka ne hyödyllisiä ovatkin – sillä myös Windows seuraa tilan käyttöä.
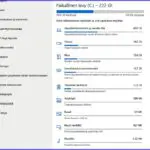
Älä eheytä SSD levyä
Windows huolehtii automaattisesti sen kiintolevyjen varsinaisista hoitotoimista. Siten käyttäjän ei tarvitse niitä optimoida eikä eheyttää. Käyttöjärjestelmä huolehtii siis Windows 10 koneen HDD levyistä. Se eheyttää niitä tarvittaessa. Samoin se huolehtii SSD levystä, jota se ei eheytetä. Siitä olisi vain pelkkää haittaa ja eheyttämisen uudelleen kirjoittaminen kuluttaisi turhaa levyä.
Hyvä tilanne eheyttämisessä: älä tee mitään.
Jätä tyhjää tilaa SSD levylle

Kiintolevyjen tilan käytön nopein seurantatapa on klikata Resurssienhallinnassa kiintolevyä hiiren oikealla – Ominaisuudet.
Muista ottaa käyttöön Järjestelmän suojaus
Uuden kiintolevy kohdalla kannattaa heti ottaa käyttöön Järjestelmän suojaus. Tämä on nimittäin välttämätöntä, jos haluaa käyttää järjestelmän käteviä Palautuspisteitä.
Järjestelmän suojaukseen pääsee Ohjauspaneeli – Järjestelmä – vasen palsta Järjestelmän suojaus. Klikataan haluttua kiintolevyä – Määritä – Ota järjestelmän suojaus käyttöön – OK.
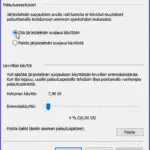
Yhteenveto SSD levyn ylläpidosta
- Käyttöjärjestelmä SSD levylle
- Ei suuria tiedostoja SSD levylle jos on myös HDD
- Seuraa kiintolevyn kuntoa
- Seuraa kiintolevyjen tilan käyttöä
- Älä eheytä SSD levyä
- Jätä levylle tyhjää tilaa
- Ota käyttöön levyn Järjestelmän suojaus
Näistä hyödyllistä lisätietoa
Parhaat kiintolevyn puhdistusohjelmat
Kiintolevy opas – Kiintolevyn ylläpito, viat ja korjaus
Resurssienhallinta ja sen toiminta
Tagit: Kiintolevy, Nettitietoa, Tietokone, Windows, Windows 10