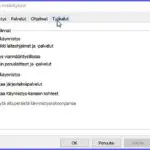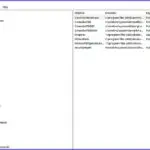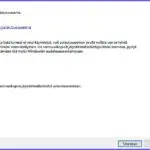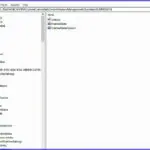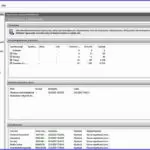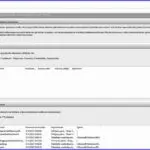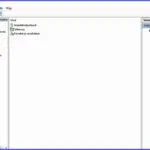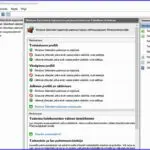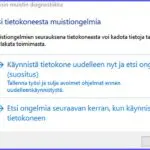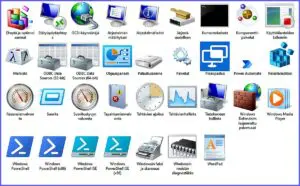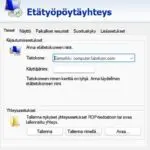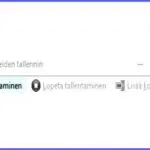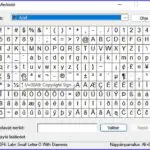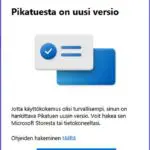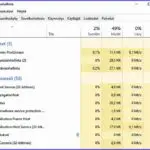Tutustu kokoelmaan hyödyllisiä välineitä Windowsin hallintaan ja vikojen korjaukseen
Windows 10ssä on kokoelma Windowsin hallintavälineitä nimeltään Valvontatyökalut. Jos etsit niitä Windows 11sta nimellä Valvontatyökalut, niitä ei enää löydy. Microsoft on muuttanut niiden nimeksi Windows työkalut (Windows Tools). Mitä nämä Valvontatyökalut ja Windows työkalut oikein ovat, mihin niitä tarvitaan? Tässä kerrotaan näistä Windowsin välineistä sekä Windows 10 että 11 järjestelmissä.
Tarvitsevatko tavalliset käyttäjät Windowsin Valvonta-/Windows työkaluja? Kyllä tarvitsevat, sillä mukana on aivan keskeisiä systeemin käyttö- ja ohjausvälineitä. Lisäksi tähän välinekokoelmaan sisältyy joukko erikoistyökaluja, joita tarvitsevat lähinnä verkkovastaavat ja tehokäyttäjät. Tavallisen käyttäjän ei tarvitse välittää näistä spesialistien välineistä, mutta hyvä olla tietoinen niiden olemassaolosta. Ehkä joskus niitäkin…
Työkalujen kokonaismäärä ja tehtävät saattavat hiukan vaihdella koneen kokoonpanon mukaan.
Miten Valvonta-/Windowsin työkaluihin pääsee
Windows 10
Parhaiten ne löytyvät Ohjauspaneelin kautta. Siinä pitää olla käytössä suuret tai pienet kuvakkeet näkymä, ei Ryhmittely. Ohjauspaneeli – valvontatyökalut
Windows 11
Täälläkin niihin pääsee Ohjauspaneelin kautta, esillä suuret tai pienet kuvakkeet. Nyt Ohjauspaneelissa lukee Windows työkalut.
Ohjauspaneeli – Windows työkalut
Muitakin tapoja sinne pääsemiseen on. Otetaan niistä vielä Etsi toiminnon avulla:
Kirjoita Windows-työkalut – klikkaa löytynyttä. Huomaa, että etsittävän kohteen tulee olla juuri näin kirjoitettuna, esim. Windows työkalut ei johda tulokseen
Ota käyttöön hyödyllisiä työkaluja
Seuraavassa esitellään yleiskäyttöön sopivat työkalut. Niitä on aika paljoin ja ne ovat merkitykseltään ja toiminnoiltaan hyvin erilaisia. Siksi tähän mahtuu esittelyt vain niiden toimintojen pääkohdista. Laajempien työkalujen kohdalla lisätään linkitys tarkempiin tietoihin. Listauksen ei oleta niitä muutamia työkaluja, jotka ovat yksinomaan spesialisteja ja kehittäjiä varten.
Windows 10 Valvontatyökalut
Millaisia työkalut ovat? Tässä kuva Windows 10 Valvontatyökaluista ja jäljempänä Windows 11 vastaavat välineet. Ruutukaappaukset ovat testikoneistamme ja kuten jo aikaisemmin todettiin, niin ne voivat hiukan vaihdella muissa kokonapanoissa. Molemmissa järjestelmissä voidaan Näytä toiminnolla valita, millaisena ja minkä kokoisin kuvakkein listaus näytetään. Oletusarvoisesti Win 10 näyttää ne koossa Luettelo. Kuvakkeista näkee, mitkä toiminnoista vaativat järjestelmänvalvojan oikeuksia.
Artikkelissa on paljon kuvia. Klikkaa pienoiskuvat näkymään.
Eheytä ja optimoi asemat
Uudet Windowsit hoitavat yleensä automaattisesti tässä työkalussa valittavat tehtävät. Muistathan myös, että SSD asemia ei tule eheyttää. Kiintolevyjen ylläpidosta tarkemmin täällä -> Kiintolevy opas
Järjestelmän määritykset
Työkalu keskittyy Windowsiin liittyviin ominaisuuksiin ja asetuksiin. Välineessä on useita hakemistolehtiä, joista varsinkin viimeinen (kuvassa) sisältää suuren joukon tärkeitä järjestelmän määrityksiä.
Järjestelmätiedot
Täältä löytyvät yksityiskohtaisetkin järjestelmätiedot. Vasemmalla kohdepuu, kuvassa oikealle valittu näkymään Käynnistysohjelmat.
Järjestä uudelleen
Kuten toiminnon kuvake näyttää on tässä paikka levyn siivoamiseen. Merkittävin puhdistamisen kohde on c: asema. Levyn puhdistuksesta tarkemmin -> täällä.
Palautusasema
Sisältää yhden mahdollisuuden Windowsin varmuuskopiointiin. Palautusasema tehdään USB tikulle. Tarkemmin -> Palautusaseman luominen.
Palvelut
Windowsin palveluita on paljon. Tässä niiden listaus säätömahdollisuuksineen. Tässäkin kohteet saa Näytä säädöllä esille eri tavoin. Jos Palvelut kiinnostavat, niin tässä -> Mitä ovat Windowsin palvelut.
Rekisterieditori
Tämä on puolestaan paikka, josta asiaa tuntemattomia aina varoitetaan. Rekisterin kevyt muokkaus on kuitenkin varsin yleistä ja vaaratonta ohjeiden mukaan toimien ja varmuuskopiolla varmistaen. Rekisteristä tarkemmin -> Miten toimii Windowsin rekisteri.
Resurssienvalvonta (Resource Monitor)
Siinä on useita välilehtiä, joista kuvassa on otettu sille Muisti. Tätä työkalua ei pidä sekoittaa Windowsin Resurssienhallintaan, joka on portti järjestelmän toimintoihin. Resurssienvalvonnassa taas on kyse keskeisten toimintojen reaaliaikaisesta näyttämisestä. Jos on ongelmia tai haluaa kehittää konettaan paremmaksi, niin tämä on aivan oleellinen ympäristö. Täällä voi tutkia koneen toimintoja. Resurssienvalvontaa on selostettu tarkemmin -> täällä.
Suorituskyvyn valvonta
Työkalu näyttää tietokoneen kuormituksia reaaliaikaisesti tai lokitiedostojen avulla. Osaajien on mahdollista tarkastella myös etätietokoneen suorituskyvyn arvoja.
Tapahtumienvalvonta
Täällä on useimmille tuttu Tapahtumienvalvonta. Sehän on paikka, jossa Windows kertoo havaitsemistaan vioista ja virheistä. Toki siellä on lokeissa onneksi enemmäkseen muutakin toimintaa. Lokien näyttämien virheiden kuvaukset ovat vuosien mittaan kehittyneet ymmärrettävämmiksi. Hakukoneilla voi tutkia outoja termejä. Tapahtumienvalvonnasta tarkemmin -> Tapahtumienvalvonnan käyttö – Windows 7, 8.1, 10 ja 11
Tehtävien ajoitus
Tehtävien ajoitus (Task Scheduler) on joillekin käyttäjille hyödyllinen mahdollisuus. Tiedotusvastaaville tarjoutuu tilaisuus huolehtia useista tehtävistä etukäteen. Sitä voi käyttää ajastamaan tehtävä tai käynnistämään ohjelma automaattisesti tiettynä päivänä ja kellonaikana. Työkalu näyttää myös aktiiviset tehtävät.
Tietokoneen halinta
Työkalu tuo koneen tärkeät ominaisuudet hallitavaksi yhdestä paikasta. Siihen on keskitetty mm. Järjestelmätyökalut, joka sisältää Tehtävien ajoituksen, Tapahtumienvalvonnan, Jaetut kansiot, Suorituskyvyn ja Laitehallinnan. Sitä käytetään sekä paikallisen että etätietokoneiden hallintaan.
Windows Defenderin laajennettu palomuuri
Windowsiin kuuluu turvaominaisuuksia, jotka ovat oletusarvoisesti käytössä ja joita päivitetään jatkuvasti. Työkaluin nimi ei ole kovin selkeä, koska tässä on ajan tasalla olevat tiedot siitä, millaiset suojaukset ovat käytössä. Siitä näkyvät myös Saapuvan ja Lähtevän liikenteen säännöt ja niiden säätäminen sekä Julkisen profiilin tila.
Windowsin muistin diagnostiikka
Microsoftin mukaan tietokoneiden muistien viat ovat yleisempiä mitä käyttäjät yleensä huomaavatkaan. Täältä löytyy nopeimmin Windowsin muistin diagnostiikkatyökalu – ei tarvita Etsi toimintoa. Se on kätevä testiväline, joka muutamassa minuutissa selvittää onko koneen RAM muisti OK vai onko siinä joitakin ongelmia. Työkalun ominaisuudet ja käyttö on selostettu tarkemmin täällä -> Miten testata koneen RAM muistit.
Windows 11 Windows työkalut
Seuraavassa otetaan esille ainoastaan ne Windows työkalut, joita ei ole esitelty edellä olevassa kuvauksessa. Näihin uusiin lisäyksiin kuuluu muutama hyvin hyödyllinen työkalu, mutta siinä on myös linkkejä toimintoihin ja työkaluja spesialisteille. Siis Win 11 käyttäjä; katso toiminnot Win 10 kodasta ja tästä loput. Tässäkään listauksessa ei esitellä asiantuntijoiden ja spesialistien tarvitsemia erityistyökaluja. Tilan säästämiseksi ei selkeistä kohteista ole tässä pienoiskuvia.
Etätyöpöytäyhteys
Aikaisemmin on ollut mahdollista käyttää Windowsin omaa etätukea Windows 19 Pro versiossa sekä asentamalla Windows pikatuki. Hyvä, että tällainen mahdollisuus on nyt tullut. Silti suurin osa käyttäjistä on jo tottunut kolmannen osapuolen etätyöpöytäsovelluksiin, kuten TeamVieweriin.
Komentokehote
Nyt myös komentokehote on nopeasti löydettävissä tästä. Sen käyttöä on yleisesti selostettu täällä -> Komentokehote ja sen käyttö.
Käyttötilanteiden tallennin
Tämä on tarkoitettu ongelmatilanteiden tallentamiseen, jolloin tilanne voidaan toistaa tai esim. siirtää tiedot jonnekin tutkittavaksi. Työkalu on aika vähän käytetty ja tunnettu. Muitakin tapoja ongelmatilanteiden tallentamiseen on.
Merkistö
Myös merkistö eli erikoismerkit on tuotu tänne hyvin löydettäväksi.
Ohjauspaneeli
Samoin ohjauspaneeli. Kannattaa silti kiinnittää tehtäväpalkkiin.
Pikaopastus
Tämä on oikeastaan vain linkki, sillä tästä avautuu linkki Microsoft Storeen Pikatuen uusimman version lataamiseksi.
Power Automate
Tästä pääsee puolestaan kirjautumaan Power Automate sovellukseen. Siinä voi toistaa aikaisempia toimintoja tai luoda uusia.
Suorita
Linkitys Suorita toimintoon.
Tehtävienhallinta
Siitä saa runsaasti hyödyllistä tietoa. Ensiksi avautuu välilehti Prosessit. Muut välilehdet ovat Suorituskyky, Sovellushistoria, Käynnistys, Käyttäjät, Lisätiedot ja Palvelut.
Windows Media Player
Jos haluat ladata Windows Media Playerin, niin tässä yksi sen mahdollisuuksista.
Windows PowerShell, Windows PowerShell (x86), Windows PowerShell ISE ja Windows PowerShellI ISE (x86)
Nämä ovat linkkejä toimintoihin.
Windowsin faksi ja skannaus
Tällä voi lähettää fakseja ilman faksilaitetta. Tarvitaan yhteys puhelinlinjaan.
WordPad
Avaa Windowsin WordPad sovelluksen.
Tällaisia ovat siis Windowsin Valvontatyökalut ja Windows työkalut. Kokoelma on kirjava; laajoista sovelluksista linkkeihin muualle.
Ilman näitä ei Windows käyttäjä voi selvitä, sillä mukana on myös aivan jokapäiväisen käytön työkaluja. Täältä ne löytää helposti.
Hyvä tietää myös näistä
Win 10 Valvontatyökaluissa ei ole Tehtävienhallintaa. Sen saa esille painamalla Ctrl + Vaihto + Esc. Sen käytöstä tarkemmin -> Tehtävienhallinnasta tietoa ja häiriöiden estämistä
Mikä on tietokoneeni kokonpano
Mitä tehdä jos ongelmia tietokoneessa
Tagit: Diagnoosiohjelmat, Nettitietoa, Ohjelmaesittelyt, Testiohjelmat, Tietokone, Valvontatyökalut, Windows, Windows 10, Windows 11, Windows työkalut