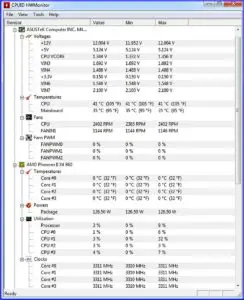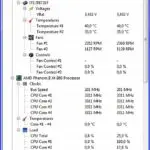Mitä voisi tehdä jos tietokone kuumenee liikaa
Tietokoneet ovat aina lämpimiä, jopa kuumia. Niissä on useita komponentteja, jotka kehittävät lämpöä. Liika kuumeneminen on kuitenkin osoitus jostakin ongelmasta tai viasta. Mistä tietää, käykö tietokone lian kuumana? Ja voiko sille jotakin tehdä, jos se on liian kuuma? Seuraavassa menemme tietokoneen lämpimään maailmaan selvittämään asiaa tarkemmin.
Mitkä ovat ne komponentit, jotka tietokoneessa kehittävät lämpöä? Varmasti prosessorin kehittämä lämpö on niistä tunnetuin. Kuumanahan ne käyvät ja niin niiden tuleekin tehdä. Lisäksi on suoritinkohtaisia eroja, jokin malli käy korkeammilla lämpötiloilla ja jokin toinen tekee työtään vähemmällä.
Jos epäilee, että kone on liian kuuma, niin on hyvä tietää suorittimen (CPU) lisäksi myös muut mahdolliset ja yleiset lämmön lähteet. Ne ovat
- näytönohjain (GPU)
- virtalähde
- emolevy
Myös muut komponentit kehittävät jonkin verran lämpöä. Esim. kiintolevyt tuottavat lämpöä. Niiden kuntoa seuraavat analyysiohjelmat mittaavat myös niiden lämpötilan. Periaatteessa mikä komponentti tahansa voi vikatapauksissa kuumeta ja kärähtää.
Liika kuumeneminen voi aiheuttaa erilaisia ilmiöitä. Tietokone voi hidastua, käynnistyä odottamatta uudelleen tai kokonaan pysähtyä. Tämä kuluu tietokoneen luonnollisiin teknisiin ominaisuuksiin. Liika lämpö johtaa näihin ja viimein kokonaan hyytymiseen. Koneen BIOS pysäyttää koneen, jos suorittimen lämpötila nousee välille n. 70-100 C. Näillä keinoilla laite pyrkii suojaamaan itseään vielä pahemmilta ja pysyviltä vaurioilta.
On mahdollista, että kova kuumuus aiheuttaa myös jotakin hajua, ja joku on saanut aikaan jopa savuakin.
Tietokoneen kuumat komponentit jäähdytetään sopivaan käyttölämpötilaan erilaisella jäähdytyksellä. Kiertävä ilma eli tuuletus on yksi oleellisista. Tuulettimilla jäähdytetään esim. kuumaa prosessoria, virtalähdettä ja usein myös näytönohjainta. Kotelotuulettimilla jäähdytetään kaikkia sen laitteita. Onhan sitä nestejäähdytystä ym. mutta pysytään tavallisissa kotikoneissa.
Yksi yleisimpiä liiallisen kuumenemisen syitä on, että ilma ei pääse suunnitellulla tavalla jäähdyttämään. Pöytäkoneissa voi tuuletin lakata toimimasta. Läppäreissä ilmankierron tukkii siihen kertynyt pöly. Pölyä voi olla myös pöytäkoneen koneistossa häiritseviä määriä. Esim. näytönohjaimen jäähdytys voi olla järjestetty tuulettimella mutta myös ns. passiivijäähdytyksellä eli sinä on lämpöä haihduttava lamellirakenne tuulettimen asemesta.
Mikä on liian kuuma
Milloin sitten tulee selvittää asiaa eli jokin kehittää liikaa lämpöä? Että voisi ryhtyä tarvittaviin korjaustoimenpiteisiin, jos ne ovat tarpeen. Tämä on ns. hyvä kysymys, sillä siihen ei ole yleistettävää vastausta. Niin monet asiat, myös tietokoneen ulkopuoliset, vaikuttavat siihen mikä olisi oikea käyttölämpötila. Asiaan vaikuttaa myös se, mitä kulloinkin koneella tehdään. Työ aiheuttaa aina lämpöä. Jos tietokone tuntuu kuumalta tai oireilee siihen suuntaan, niin tärkeintä on ottaa selville, onko asia niin.
Tähän selvittämiseen tarvitaan mittausohjelmia. Niistä tarkemmin jäljempänä. Mittausohjelmien merkinnöistä saa usein tietoa onko lämpötila ohjelman mielestä korkea vai hyväksyttävä. Erityisesti prosessorien (CPU) kohdalla on suuria eroja käyttölämpötiloissa. Yritin tutkia lämpötilasuosituksia suorittimien valmistajilta, mutta ei siellä ollut mitään yleistä lämpöominaisuuksista. Tiedetään kyllä että nykyisillä prosessoreilla on yllättävän korkeitakin käyttölämpötiloja, 50-60 C, jopa 70-90 C.
Sama määrittelyn vaikeus koskee näytönohjaimia. Riippuu niiden ominaisuuksista, jäähdytystavasta sekä käyttöasteesta. Kirjoittajan tämän koneen passiivijäähdytetyssä näytönohjaimessa voi lämpö rasituksessa mennä n. 50een C. Jos siitä paljon yli, niin ryhtyisin tutkimaan ja puhdistamaan. Kuten sitten jäljempänä selostetulla tavalla tuli tehtyäkin.
Millä mitataan
Tietokoneen komponenttien lämpötiloja mittaavia ohjelmia on useita. Niistä saa tiedot lämpötiloista sekä muita tietoja koneen komponenteista. Suosittu mittaaja on
SpeedFan
Tämä maksuton ohjelma mittaa niin lämpötiloja kuin jännitteitäkin. Sillä voi koneen ominaisuuksista riippuen myös säätää ja automatisoida tuuletuksen tehoa. Ohjelma on aikoinaan suunniteltu pelaajille ja tietokoneen tehokäyttäjille, mutta on ajan mittaan helppokäyttöisenä muodostunut kaiken kansan mittausvälineeksi. Silti on muistettava, että ohjelmalla tehtäviä mahdollisia säätöjä – lukuun ottamatta tuulettimien automaattista säätöasentoa (Automatic fan speed) ei tavallisten käyttäjien ole syytä tehdä. Eli käytetään sitä vain mittauksiin. SpeedFan on kooltaan pieni mutta tehokas työkalu, toimii hyvin ja on maksuton.
Kuvan avulla voimme parhaiten tutustua sen toimintaan. Tässä kuva testikoneen mittaustuloksesta. Klikkaa se kuten artikkelin muutkin kuvat näkyviksi. Kuormitusta ei juuri ole, minkä näkee tyhjistä ruuduista kohdassa Prosessorin käyttö (CPU Usage). Ruudun yläosassa, jota voi vierittää, on tietoja koneen löytämistä asioista. Sen oikealla puolella voi olla koneesta riippuen mm. ruutu Automatic fan speed. Tämä ruutu on hyvä kruksata, niin automatiikka toimii ja tuulettimia ei turhaan pyöritetä suurilla nopeuksilla silloin kuin ei tarvitse.
CPU usage -ruutujen alapuolella on kaksi isompaa infoaluetta. Niistä vasemmanpuoleisessa kerrotaan koneen tuulettimien nopeudet ja oikealla lämpötilat. Tuulettimien nopeuksia kursorilla osoitettaessa nähdään niiden vaihteluvälit ohjelman käytön aikana.
Ohjelmalla tehtävät säädöt edellyttävät asiantuntemusta. Muuten voidaan vaurioittaa konetta. Siksi niitä ei tavallisessa käytössä ole syytä tähteä tekemään eli välilehtiä ylhäällä ja tuuletin-lämpötilatietojen jälkeen näkyviä Pwm säätöjä ei käytetä.
SpeedFan tiedot ja lataus
HWMonitor
on selkeä ja suosittu lämpötilojen ja muidenkin tietokoneen tietojen mittaaja. Siitä on tässä artikkelissa kaksi kuvaa. HWMonitorin näytön yläosa on jutun otsikkokuvassa ja näytön alaosa tässä alempana.
HWMonitor (kuten seuraavassa esiteltävä Open Hardware Monitor) esittävät prosessorista kahdenlaisia lämpötiloja. Niissä on sen yksittäinen lämpötila ja lisäksi core-lämpötilat. Tuo yksittäinen lämpötila on se, jota nimenomaan tarvitsemme. Koneen BIOSiin valvomaan asetettu lämpötila on nimittäin tämä yksittäinen arvo.
Ohjelma näyttää prosessorin, emolevyn, kiintolevyjen ja näytönohjaimen lämpötilat sekä jännitteet ym tietoja. Min ja max tiedot ovat siltä ajalta, jonka mittausohjelma on ollut päällä. Jos haluaa vertailuja voi näytetyn datan säilyttää; ylhäällä kohdasta File – Save Monitoring data. Kohdasta Tools voi tarkistaa mm. ohjelman päivitykset.
HWMonitorin hyviä puolia on myös, että sen saa asennettua muistitukulle. Silloin ei koneeseen tarvitse asentaa mitään ja tikku on käytettävissä mihin tahansa koneeseen jossa USB portti.
HWMonitor tiedot ja lataus
Portable HWMonitor tiedot ja lataus
Open Hardware Monitor
on kolmas pieni (alle 1 MB) lämpötiloja ja muita tietoja näyttävä softa. Myös siitä on tikulle asennettava portable versio. Toimii samaan tapaan kuin HWMonitorikin.
Tässä kuva Open Hardware Monitorista. Tarpeelliset lämpötilat tulevat näyttöön. Jostakin syystä se ei näyttänyt testikoneen prosessorin lämpötilaa, muut lämmöt kylläkin.
Open Hardware Monitor tiedot ja lataus
Portable Open Hardware Monitor lataus
Laita jäähdytys toimimaan
Mitä siten voisi tehdä jos tietokone tuntuu joltakin osin käyvän liian kuumana? Tavallisimpia kuumenemisen syitä on, että ilma ei pääse jäähdyttämään lämpöä tuottavia osia. Siihen puolestaan on tavallisin syy pölyn kerääntyminen koneeseen, sen tuuletuslaitteisiin tai niiden aukkoihin.
Pöytäkoneissa pöly kerääntyy helposti juuri niihin paikkoihin, joista sen pitäisi pysyä poissa. Kuva näyttää miten tähän testikoneeseen oli vaalean harmaana näkyvää pölyä kerääntynyt esim. prosessorin tuulettimeen. Kuvassa sitä puhdistetaan tietokonekaupoista saatavalla paineilmasprayllä. Puhdistus alensi ratkaisevasti sekä prosessorin että varsinkin kuvassa alhaalla sinisenä häämöttävän passiivisen näytönohjaimen lämpötiloja. Hyödyllinen ja helposti itse tehtävä huolto.
Läppärien ilmajäähdytys toimii samalla kuin pölynimuri. Se vetää laitteen sisään kaiken irti saatavan pölyn läheisyydestään. Siksi läppäriä tulisikin varoa käyttämästä pehmeillä ja huokoisilla alustoilla. Puhdistukseen voi kokeilla varovasti pölynimuria tai paineilmaspraytä tuuletusaukkoihin. Kätevät voivat purkaa konetta enemmän ja siten puhdistaa sitä. Tai laite on vietävä ajoissa tietokonehuoltoon, jos muu ei auta. Liian kuumille umpinaisille laitteille kuten tableteille on asiaa tunteva huolto ainoa mahdollisuus.
Tietysti tietokoneissa voi olla lukuisia erilaisia vikoja, jotka johtavat komponenttien kuumenemiseen. Ensimmäinen tehtävä on kuitenkin mitata ja ottaa selville mistä on kysymys. Jos tuulettimet pyörivät eikä pölyä ei ole havaittavissa on testattava tarkemmin lämpöä aiheuttavaa komponenttia. Mutta tämä on jo muunlaisten kuin pelkästään lämpötilaa mittaavien testerien aluetta. Asiasta tarkemmin -> täällä.
Linkki
Jos haluaa tietää tietokoneen jäähdytyksen tekniikasta jotakin pintaa syvemmältä, niin Wikipedian selvitys suomeksi on ->täällä. Muut linkit sisältyvät artikkeliin
Hyvä tietää myös näistä
Diagnoosiohjelmat – selvitä tietokoneen ongelma
Kun kone oireilee niin tapahtumienvalvonta voi auttaa
Tagit: Kuumeneeko tietokone, Testiohjelmat, Tietokone, Tietokoneviat