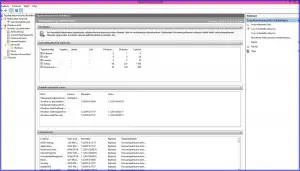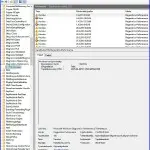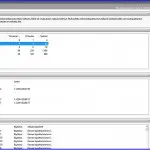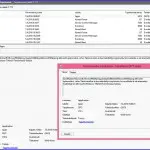Kun kone oireilee niin Tapahtumienvalvonta voi auttaa
Windowseissa on Valvontatyökaluihin kuluva Tapahtumienvalvonta. Se on kokoelma erilaisia lokeja kaikesta mitä koneessa tapahtuu. Onko siitä jotakin hyötyä tavalliselle käyttäjälle? Miten sitä tutkitaan ja mitä tietoja siitä voi saada.
Tapahtumienvalvonta voi olla hämmentävä sekamelska käyttäjälle joka sinne sattumoisin menee. Monille käyttäjille se voi jäädä niin vieraaksi, että sen outoutta voivat netin välistävetäjät käyttää hyväkseen. On tapauksia, joissa on peloteltu ”vaarallisilla” virheillä ja viruksilla, joita käyttäjän koneen Tapahtumienvalvonta osoittaa. Niistä sitten muka pääsee lataamalla jotakin tai maksamalla suoraa johonkin.
Mikä sitten tuo paikka on ja mitä sen merkinnät oikein tarkoittavat? Onko siellä jotakin hyödyllistä tai tarpeellista tietoa? Seuraavassa selostetaan ensiksi, miten Tapahtumienvalvontaan pääsee. Sitten kerrottaan mitä siellä on ja mitä sen termit tarkoittavat. Ja lopuksi vielä tuodaan esille, milloin Tapahtumienvalvontaa on syytä tutkia.
Vinkki: Asiaan tutustutaan sen visuaalisen näkymän mukaan, minkä itse kukin siitä ruudulleen saa. Siksi asiat menevät parhaiten kohdalleen, jos on printattu selostus edessä samalla kun ruudulta sitä katselee. Tulosta tämä esim. artikkelin alussa otsikon yläpuolella olevalla painikkeella ja mene sitten oman koneesi Tapahtumienvalvontaan.
Miten sinne pääsee
Tapahtumienvalvontaan pääsee polkua Ohjauspaneeli – Valvontatyökalut – Tapahtumienvalvonta. Tai kirjoittamalla hakuruutuun eventvwr.exe ja sitten klikkaamalla sitä.
Mitä merkinnät tarkoittavat
Kun sinne menee, niin aukeaa ruutu Tapahtumienvalvonta (paikallinen), joka on otsikoitu Yleiskatsaus ja yhteenveto. Kuva siitä on artikkelin otsikkokuvana – klikkaa näkyvämmäksi kuten muutkin kuvat – mutta vielä parempi jos otat esille oman koneen Tapahtumienvalvonnan. Siinä on kolme saraketta. Vasemmanpuoleisessa ovat lokit eli kaikkien tapahtumien erilaiset seurantanäkymät. Nyt avattuasi sivun, siinä on vain niiden pääkohdat. Kun klikkaa nuolta Windows lokit ja Sovellus ja palvelulokit niin saa esille suuren määrän lokeja.
Tässä on pikkukuva, jossa on otettu vasemmasta sarakkeesta esille näkymä Sovellus- ja palvelulokit – Microsoft – Windows. Niistä on klikattu lokia Diagnostics-Performace. Tämä on hyödyllinen loki ja siitä tarkemmin jäljempänä. Kannattaa tutustua myös edelliseen pääkohtaan, johon kuuluu Application loki, joka seuraa koneeseen asennettujen ohjelmien tapahtumia. Security loki puolestaan seuraa turvallisuusasioita ja Asetukset Windowsin yksityiskohtia (vähemmän tärkeä), System edellistä laajemmin järjestelmän toimintoja kun taas Edelleen lähetetyt tapahtumat loki on tyhjä, jos tapahtumia ei ole muualle jaettu.
Sitten katsomaan leveän keskimmäisen sarakkeen tietoja. Siinä on tässä näkymässä ylhäällä Valvontatapahtumien yhteenveto, jossa viisi alakohtaa: Kriittinen, Virhe, Varoitus, Tietoja ja Onnistunut valvonta.
Mitä nämä kaikki virheet ja varoitukset ovat?
Tässä kohdin lukija voi kauhistua. Voi hirveetä, tuollahan on vaikka kuinka monta Virhettä ja Varoitusta, kenties Kriittisiäkin. Tästä heti selitys: Lokimerkintöjä aiheuttavat monet asiat. Vaikka kone on täysin moitteettomassa kunnossa, niin näitä merkintöjä silti on aina. Tapahtumienvalvonnan onkin ajateltu hyödyttävän käyttäjiä siten, että täältä ei tulla etsimään Virheitä ja Varoituksia, vaan työkalua käytetään selvittämään koneessa jo muuten havaittua ongelmaa tai outoa ominaisuutta. Siis vikojen paikallistamisen ja korjaamisen apuvälineenä – tarkemmin miten, se selviää pian.
Nyt kun on tuo tosiasia sanottu, niin voidaan rauhallisin mielin tutkia, mitä kaikkea lokeissa on. Sitä varten tarvitaan oikeanpuolimmaista saraketta. Siinä on ylhäällä vähemmän tärkeitä kohtia, paitsi ?Ohje -merkitty. Siinä on Microsoftin ohjeita Tapahtumienvalvonnan käytöstä.
Miten tietoa
Nyt voi klikata keskisarakkeesta kohtaa esim. Virhe. Se muuttuu siniseksi ja oikeanpuolimmaiseen sarakkeeseen ilmestyy kohta Näytä tämän tapahtuman kaikki esiintymät (hi, aika sujuvaa suomea). Silloin aukeaa keskipalstaan loputtoman pitkä lista Virheitä ja ylinnä lukee Tapahtumalokien niiden kokonaismäärä xxxx. Seuraavaksi voidaan kaksoisklikata jotakin Virhettä, jota halutaan tutkia, tai klikata kerran ja sitten oikeanpuolimmaisesta sarakkeesta kohtaa Tapahtuman ominaisuudet. Tulee apuruutu, jossa tietoja tapahtumasta. Katsotaan apuruutua lähemmin, siitä pikkukuva.
Sen Yleiset lehdellä on aluksi tapahtuman selitys, joka on enemmän tai vähemmän ymmärrettävä. Usein siitä kuitenkin voi jo päätellä jotakin häiriökohdetta etsittäessä. Sen alla on hyödyllisiä tietoja: Lokinimi kertoo, missä lokissa tapahtuma on eli mitä se koskee. Tässä tapahtumassa Application, siis ohjelma (tosin Microsoftin ihan oma). Seuraavaksi kerrotaan Lähde (tässä Apps, ohjelma) ja Tapahtumatunnus. Silloin kun virheissä lukee System, niin huomaa tapahtuman olevan Windowsin järjestelmästä.
Nämä ovat tärkeitä tietoja jos lähdetään tutkimaan outoa tai vaikeaselkoista tapahtumaa. Kun haetaan esim. tietoa hakukoneella, niin pelkkä tapahtuman tunnus ei riitä. Se pitää aina yhdistää asiaan, mihin se liittyy. Vasta silloin voi löytyä netistä lisätietoa. Siis tapahtuman Lähde ja sen tunnus liittyvät kiinteästi toisiinsa.
Sitten kerrotaan kodassa Taso, minkälainen tapahtuma on kyseessä. Käyttäjä, Toimintokoodi, Lisätietoja; ei paljon merkitystä. Sen sijaan näiden oikealla puolella on usein tärkeä tieto: Kirjattu lokiin ja siinä sekunnin tarkka aika. Kun tutkii koneen häiriöitä, niin tästä näkee tarkalleen milloin tähän mahdollisesti liittynyt häiriö on tapahtunut. Ajan perusteella voi tietää, mitä silloin on tehty ja mitkä silloin ovat olosuhteet olleet. Tehtäväluokka, Avainsanat ja Tietokone (jossa koneen nimi); ei juuri merkitystä.
Pääsivun oikeanpuolimmaisessa sarakkeessa on Tapahtuman ominaisuudet jälkeen on lähinnä asiantuntijoille tarkoitettuja toimintoja kuten tapahtuman kopiointi, tallentaminen jne.
Tiedot Windowsin käynnistysajasta
Aivan alkupuolella oli puhe, että Tapahtumienvalvonta seuraa hyvin monien eri lokien tietoja (yhteenvetosivun vasemmanpuoleinen sarake). Siitä oli kuvana otettu esille Sovellus- ja palvelulokit – Microsoft – Windows – Diagnostics-Performace. Tämä on siitä mielenkiintoinen paikka, että tämä loki seuraa Windowsin käynnistysaikoja. Täältä voi sitä seurata tai tukia. Kuten kuvasta näkyy ilmoitetaan käynnistysaika lokissa millisekunteina. Luku on sekunnin tuhannesosa. Se muuttuu sekunneiksi kun laittaa pilkun kolmen viimeisen numeron eteen.
Tiiviste: Milloin ja mitä hyötyä Tapahtumienvalvonnasta
- Tapahtumienvalvonnasta on hyötyä silloin kun selvitetään tietokoneen toimintahäiriötä tai vikaa
- Siellä on aina varoituksia ja virheitä, se on normaalia. Niille ei tarvitse tehdä mitään kun kone toimii hyvin
- Ei ole mitään nettipalvelua, -sivua tai muuta yleispätevää keinoa, jolla Tapahtumanvalvonnan lokien virheet voisi helposti tutkia. Ne ovat yksilöllisiä ja ne on itse tutkittava tapauskohtaisesti.
- Tapahtumien selvittämisessä tapahtumatunnus ja sen lähde kuuluvat yhteen (tarkemmin edellä artikkelissa). Pelkkä tapahtumatunnus ei johda mihinkään hyödylliseen
- Tärkeitä tietoja tapahtumista ovat Lokinimi (osoittaa mihin liittyy), Lähde, Tapahtumatunnus ja tarkka päiväys ja kellonaika (tarkemmin ks. artikkelista)
- Lokissa Diagnostics-Performance on tarkat tiedot miten kauan kestää kun Windows käynnistyy
Koneessa ei mitään häiriöitä, kaikki kunnossa? Juuri silloin on mukavampi vilkaista Tapahtumienvalvontaa. Niin on sen rakenteesta ja mahdollisuuksista selvillä jos joskus tarvitsee. Ja jos on heti käyttöä häiriön selvittelyyn, niin lykkyä tykö!
Katso myös näitä
Diagnoosiohjelmat – selvitä tietokoneen ongelma
Tietokone ei toimi – voiko tämän korjata
Windowsin Tehtävienhallinta – Tietoja ja korjausmahdollisuuksia
Tagit: Nettitietoa, Tapahtumienvalvonta, Tietokone, Windows