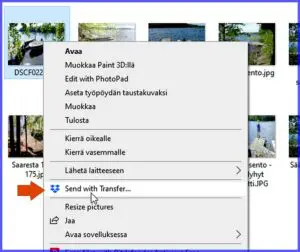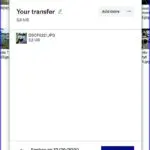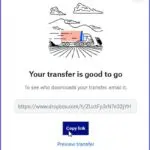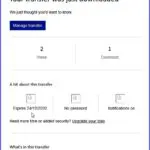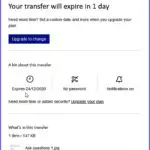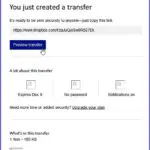Kuvaohjelmat
Linkitä kuva omasta koneestasi minne tahansa nopeasti
Olisi tosi kätevää, jos voisimme lähettää eli linkittää kuvia suoraa omasta tietokoneesta. Kuvan tai pari kaverille sekä kuvan tai kuvakaappauksen selventämään teknistä ongelmaamme jonnekin nettisivulle. Lähettämien onnistuu vain käyttämällä netin kuvapalveluita. Tämä on siksi hidasta, että moni tärkeä kuva jää lähettämättä. Dropbox Transfer on kuitenkin systeemi, joka tekee sen nopeasti ja kätevästi parilla klikkauksella.
Dropbox Transfer siirtää siis kuvan tai useamman (Direct Link) nopeasti. Täysin maksuttomassa versiossa kuvia siirtyy max. 100 MB. Tämä on jo yleensä riittävä määrä tavallisiin kuvien näyttötarkoituksiin, joissa ei ole kyse albumien tapaista jakeluista tai varmuuskopioinneista. Maksullisissa versioissa on siirtokapasiteettia jopa 250 GB asti. Tarkemmin Dropbox Transferin englanninkielisessä käyttöohjeessa -> täällä.
Otsikkokuvana on Windowsin alasvetovalikko, joka tulee klikattaessa siirrettävää kuvaa tietokoneessa hiiren oikealla. Klikkaa tämä ja artikkelin muut kuvat näkymään.
Valikossa se on aina valmiina. Myös Dropboxin tiedostoista käsin voidaan lähettää kuvia tätä systeemiä käyttäen. Kätevää on kuitenkin juuri se, että niitä ei tarvitse siirtää minnekään ennen linkitystä.
Dropbox Transferissä on muitakin mielenkiitoisia ominaisuuksia joita voi halutessaan käyttää hyödyksi. Sen kuvien näyttöaika on vakioitu 7 vuorokaudeksi. Tämän jälkeen linkitys lakkaa toimimasta. Jos kuvaa tarvitsee pidempään, voi sen tallentaa. Mutta jos se on kertakäyttöluotoinen, vaikka kuvakaappaus ongelmasta nettisivulle, niin on vain hyvä, että linkki ei jää jatkuvasti toimimaan. Toinen mielenkiintoinen ominaisuus on, että systeemi näyttää, montako kertaa kuvaa on katseltu, tarkemmin jo edellä mainitussa käyttöohjeessa.
Miten Dropbox Transferin saa toimimaan
Jo sinulla on jo ennestään Dropbox ohjelma koneessasi, niin ei tarvitse asentaa mitään. Jos Dropbox ei kuuluisi oman koneen ohjelmiin, niin sen saa ladattua näistä:
Dropboxista tai
Softpediasta, jossa myös tietoja
Kun ohjelma on laitteessa – varsinaista Dropboxia ei tarvitse välttämättä käyttää – niin Windowsin alasvetolaatikkoon tulee otsikkokuvassa näkyvä sen käynnistyspainike.
Mennään omissa tiedostoissa kohtaan, jossa välitettävä kuva tai kuvakaappaus on. Klikataan sitä hiiren oikealla. Saadaan otsikkokuvan mukainen ruutu. Klikataan valikosta Send with Transfer.
Kuvat yllä: Näyttöön tulee vasemmanpuoleisen kuvan mukainen ruutu Your transfer. Siinä on kuvan tiedot ja mm. sen koko. Esimerkkikuvamme kohde ei ollut pienennetty, koska se ei ollut tarpeellista, vaan systeemi välittää hyvin näinkin suuria kuvia. Muista kuitenkin maksuttoman version välityksen enimmäismäärä. Seuraavaksi klikataan sinistä Greate transfer -painiketta oikealla alhaalla.
Seuraava kuva: Saadaan ruutu Your transfer is good to go eli siirto on valmis. Tässä ruudussa on kuvan suora linkki, joka kopioidaan haluttuun mediaan.
Helppo käyttää
Dropbox Transfer on helppo ja johdonmukainen käyttää. Jokainen vaihe näyttää, mikä on menossa ja mitä pitää seuraavaksi tehdä. Ohjelma viestii kanssasi lähettämällä sähköposteja. Niissä seurataan kuvan/kuvien lähettämistä, niiden näyttöaikaa ja katselukertoja. Niistä saa lisätietoa halutessaan.
Tässä vielä muutamia kuvia, jotka kertovat mitä ohjelma kertoo lähettäjälleen. Ne ovat vain lähinnä tiedoksi – ellet sitten halua muuttaa jotakin. Kuvaryhmässä vasemmalla on ilmoitus sähköpostiin uudesta kuvan välityksestä (You just greated a transfer). Seuraava kuva: Siinä on ilmoitus, että kuva on katsottu ja ladattu (Your transfer is just downloaded) ja oikealla vielä muistutus linkitysajan päättymisestä.
Tämä on nopea ja kätevä apuväline kuvien jokapaikan pikajakeluun. Mitä sitten jos tarvitaan laajempia kuvavarastoja tai kuvien jakeluita nettiin (Image Hosting, Photo Sharing)? Netin kuvapalveluista on täällä valintaopas -> Kuvapalvelut netissä.
Hyvä tietää myös näistä
Kuvien siirto tai kopiointi toiseen laitteeseen
Tagit: Dropbox Transfer, Kuvat, Kuvien siirto, Nettitietoa, Tietokone, Valokuvaus, Windows
Miten saan hyviä kuvia puhelimella Neptunetissä ei ole pitkään aikaan ollut juttua valokuvaamisesta. Otetaan kuvaaminen nyt esille aivan tietyllä välineellä, puhelimella. Valokuvaaminen ei ole kiinni välineistä. Nykyisin puhelimet ovat kuvien lukumäärään nähden merkittävin kuvausväline. Ne ovat sosiaalisten medioiden väline. Puhelimien kuvat ovat niiden kieltä. Kaikki osaavat kuvata puhelimilla. Tässä ei ole […]
Kirjastot kätevä oikotie tärkeisiin tiedostoihin Windows 10 asennuksien mukana ei tule sen kirjastoja. Siksi ne saattavat jäädä monelta huomaamatta. Mitä kirjastot ovat? Windows 10 haittoina pidetään sen sekavuutta ja vaikeutta löytää tarpeelliset tiedostot kokonaisuudesta. Kirjastot on yksi kätevistä oikoteistä tehdä koneen käytöstä mukavampaa ja sujuvampaa. Eli niin kuin Microsoft ohjelmistaan maalailee ”tehdä […]
Lue lisää aiheesta Mitä ovat Windows 10 kirjastot – miten ne toimivat