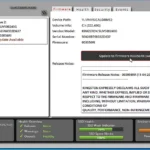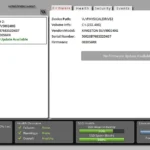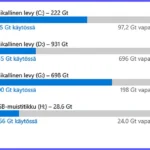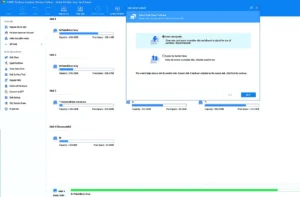Nettitieto
Millaisen SSD levyn tarvitsen
Jos tietokoneessa on vain perinteisiä HHD levyjä tuo SSD levy siihen merkittävän nopeuden lisäyksen. Ensiasennuksissa SSD levyt ovat olleet kapasiteetiltaan aika pieniä. Käytössä niiden tarjoama tila alkaa käydä riittämättömäksi, mikä hidastaa levyn toimintaa. SSD levy kannattaa päivittää ajan tasalle eli tilavammaksi. Millaisia SSD kiintolevyjä on tarjolla ja millainen sopisi koneeseeni.
SSD levyjen hinnat ovat ajan mittaan tulleet entistä käyttäjäystävällisemmiksi. Pienellä investoinnilla saa entistä jopa huomattavasti tilavamman nopean kiintolevyn. Ennen kuin riennämme kauppoihin, on kuitenkin hyvä tietää muutamia uusiin SSD kiintolyhin – ja yleensäkin kiintolevyjen päivitykseen – liittyviä asioita.
Tässä oppaassa on useita selventäviä kuvia. Klikkaa kuvat näkymään oikeaan kokoonsa.
Millainen SSD levy minulla on
Onko koneessani SSD levyä ja minkä kokoisia kiintolevyni ovat?
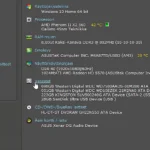
Windowsin avulla kiintolevyt esille: Etsi – Optimoi – Eheytä ja optimoi. Kiintolevyjen käyttöasteen saa selville: Asetukset – Järjestelmä – Tallennustila – (sinisellä alhaalla) Näytä tallennustilan käyttö muissa asemissa. Tarkat tiedot levyistä saa myös erillisellä tietokoneen kokoonpanon kertovalla ohjelmalla, tarkemmin → Mikä on tietokoneeni kokoonpano.
Hyvän maksuttoman tarkistajan Speccy saat suoraa tästä → koneeseen tai tästä → muistitikulle.
Millaisia SSD levyjen perustyyppejä on tarjolla
SSD levyt ovat ainakin viisi kertaa perinteisiä HDD leyvyjä nopeampia. Myös SSD levyt noudattavat tietotekniikan yleistä kehitystä. Niistä on tullut entistä nopeampia, kestävämpiä, tilavampia ja eri tyyppisiä. Perinteinen SSD-tyyppi on ollut 2,5 tuuman SATA levy. Tämä perustyyppi on edelleenkin vahvasti mukana. Niitä on saatavissa myös ulkoisina levynä, jotka kytketään USB avulla.
Uusinta kehitystä edustavat kooltaan 22 x 80 mm M.2 levyt. Niistä nopeimmat käyttävät NVMe-standardia (Non-Volative Memory express). M.2 levyt on liitettävissä vanhempiinkin koneisiin laajennuskortin avulla. Uudemmissa emolevyissä sille on valmiina omat paikkansa.
Millaisen SSD levyn tarvitsen
Levyn kapasiteetin ja tyypin määrittää mitä koneella on tarkoitus tehdä. Tunnetusti pelaamiseen (ei koske pasiansseja) tarvitaan nopeutta. Muussa käytössä voi painottua levyn tilavuus, varsinkin jos olemme päivittämässä jo tilansa käyttänyttä levyä.
Käytössä olevissa koneissa ovat yleisiä 120-128 GB SATA SSD-levyt. Nykymittapuun mukaan ne ovat kovin pieniä. Jo muutama peli, video ja käyttöjärjestelmä vievät helposti tämän koko tilan.
Kunnollisen toiminnan kannalta levyllä pitää olla myös ylimääräistä tilaa järjestelmän käyttöön. C-aseman sisältävää levyä ei pidä täyttää kokonaan.
Koon suhteen on nyt valinnan varaa. Hyvä on myös tietää, että vastoin yleistä ”nopeuskäsitystä” isommat levyt saatavat olla jopa nopeampia kuin pienet. Peruskäyttöön riittää jo SATA 250 GB, varsinkin jos on käytettävissä muitakin kiintolevyjä. Useiden erilaisten levyjen toisiaan täydentävään käyttöön palataan jäljempänä. 500 GB tarjoaa jo säilytystilaa ja alustaa vaativille peleillekin. Kokoja riittää sitten ylöspäin.
M.2 levyt ovat vielä nopeampia, mutta hiukan tavallisia SATA SSD levyjä kalliimpia. Niiden koot alkavat 250 GBstä ja ulottuvat usean TB kokoihin asti. Niitä on myös ulkoiseen ja siirrettävään käyttöön.
Mitä eri kokoiset ja tyyppiset kiintolevyt maksavat? Niiden hintatietoja ja ominaisuuksia on selostettu Vertaa.fi -sivustolla täällä → Kiintolevyt
SSD levyjen ylläpito
Kiintolevyjen ylläpitoa, testausta jne on selostettu Neptunetissä useassa artikkelissa. Tässä SSD levyistä lyhyesti yhteenvetona.
- Levyllä pitää olla vapaata tilaa, erityisesti C-aseman sisältävällä
- Älä eheytä SSD levyjä. Uudet Windowsit tunnistavat, millainen levy on käytössä ja kytkevät automaattisen eheytyksen SSD levyiltä pois päältä.
- Seuraa levyn kuntoa, tarkemmin -> Kiintolevyt – ylläpito ja vikojen testaus
- Tallenna suuria tiedostoja tai paljon tilaa vieviä kokonaisuuksia muille kiitolevyille. HDD levyt ovat edullisinta säilytystilaa.
- Älä käytä Windowsin horrostilaa (Hibernation). Se kuluttaa turhaa SSD levyä, koska käynnistyessä pitää ladata kaikki uudelleen.
- SSD levyjen laiteohjelmisto ja sen päivittäminen. Tietolaitteet ja niiden komponentit tarvitsevat toimiakseen laiteohjelmiston, Firmware. Sellainen on myös jokaisen SSD kiintolevyn taustalla. Näiden päivitykset korjaavat havaittuja virheitä ja tehostavat laitteen toimintaa.
Laiteohjelmiston – Firmware – päivitys
Tähän väliin on todettava, että monet SSD levyjä käyttävät eivät ole tietoisia siitä, että niiden laiteohjelmisto voi vanhentua. Ja monet voivat uskoa, että ne päivittyvät automaattisesti itsestään. Käyttäjän on itse huolehdittava, että SSD levyn laiteohjelmisto on ajan tasalla ja mahdollisimman tehokas.
Miten päivitys tapahtuu? Oleellinen on tieto siitä, mikä merkkinen ja mallinen SSD levy on koneessa. Aikaisemmin tässä oppaassa oli jo linkki yhteen asia selvittävään ohjelmaan esim. -> Portable Speccy. Tietysti se on luettavissa myös levyihin kiinnitetyistä tarroista.
Päivitys tapahtuu valmistajien päivitys- ja analyysiohjelmien eli Managerien avulla. Nämä ovat valitettavasti erilaisia, joten jokaiseen merkkikohtaiseen päivitysmanageriin on omat ohjeensa.
On hyvä varmuuskopioida tiedostot ennen managerien käyttöä.
Esimerkki SSD levyn päivityksestä
Kingston levyn päivitys tehtiin käyttäen Kingston SSD Manageria. Ohjelma ei täysin vakuuttanut, vaikka toimikin. Monet eivät ole saaneet ohjelmaa näyttämään SSD levyään. Testikoneessa se kyllä toimi parin yrittämän jälkeen. Päivityksen pääkohdat näkyvät näistä kuvista:
SSD levyn asentaminen tai poistaminen
SSD kiintolevyjä on siis useita tyyppejä, sekä sisäisiä että ulkoisia. Asennuksessa ja päivityksessä on tärkein asia sisällön siirtäminen uudelle levylle, kloonaus. Tämä on sen verran laaja tehtävä, että se vaatii oman artikkelinsa. Se julkaistaan tällä sivustolla lähiaikoina ja linkitetään tähänkin kohtaan.
HDD levyjen aikaan oli yleisesti tiedossa, että poistettaessa kiintolevy siitä tulee ensin perusteellisesti poistaa – tuhota – kaikki tiedot. Tämä turvatoimenpide ei ole SSD levyjenkään kohdalla mitenkään muuttunut. Ethän halua jakaa omia tietojasi kenelle tahansa ja mahdollisille nettirikollisille? Poista tiedot tai tuhoa kiintolevy mekaanisesti, tarkemmin → Tiedostojen poistaminen lopullisesti.
Useiden kiintolevyjen käyttäminen
Yleisesti koneissa käytetään useita erilaisia kiintolevyjä. Jos vanha SSD levy on hyväkuntoinen ja toimiva, niin päivitettäessä se kannattaa jättää koneeseen lisätilaksi. Koneessa oleville kiintolevyille voidaan tietysti sijoittaa mitä tahansa. Mutta ylläpidon ja sujuvan käytön kannalta on hyvä tehdä siitä oma suunnitelmansa: mitä materiaalia millekin levylle. Siitä muutamia vinkkejä:
- Tilaa vievät tiedot – esim. kuvat ja videot – mieluiten HDD levylle, jos sellaisia on.
- Kaikki sovellukset haluaisivat sijoittua kiintolevylle, jossa on C-asema. Jos mahdollista estä levyn tarpeeton täyttyminen sijoittamalla sovelluksia ja materiaalia muille kiintolevyille.
- Jos useita kiintolevyjä voi painottaa niiden sisältöä haluamallaan tavalla. Esim. yhdelle levylle, vaikka D-asemalle, sovellukset ja tärkeä materiaali, joka ei ole välttämätöntä sijoittaa C-aseman levylle. Sovelluksia ei kannata sirotella kaikille mahdollisille levyille, kaksi paikkaa (C ja esim. D) riittävät.
- Yhden levyistä voi varata vaikka varmuuskopiota varten, niin Windowsin kuin muidenkin kohteiden.
- Muista, että kiintolevyjä voi aina lisätä ja niitä on myös ulkoisia.
- Mukavan lisän tarjoavat muistitikut. Voit varata yhden muistitikun siirrettäviä ohjelmia varten ja jättää se pysyvästi kiinni johonkin vaikka harvemmin käytettävään USB paikkaan koneen taakse.
Levyosioiden hallinnointi – luominen, muuttaminen ja ylläpito
Tähän tarkoitukseen tarvitaan joko Windowsin asetuksia tai erillisiä sovelluksia. Hallinnointia Windowsin avulla on selostettu täällä → Kiintolevyosioiden luominen tai muokkaaminen Win 10 ja 11.
Helpommin ja monipuolisemmin hallinta ja analysointi onnistuu erillisillä sovelluksilla. Niistä yksi parhaista, jos ei aivan paras, on maksuton → AOMEI Partition Assistant Standard Edition. Kuva viressä. Siinä on paitsi osioiden halintaa myös kiintolevyjen tarvitsemia muita hyödyllisiä ominaisuuksia kuten esim. vanhan sisällön lopullinen poisto.
Lisää tietoja tallennustiloista
Kiintolevyn ylläpito, viat ja korjaus – kiintolevyopas
Miten siirrän ohjelmia toiseen kiintolevyyn tai osioon
Kiintolevyn pudistus – puhdistusohjelmat
Tagit: Kiintolevy, Nettitietoa, SSD kiintolevyopas, SSD-levy, Tietokone, Windows, Windows 10, Windows 11
Valitsenko Windows 11 tai jatkoa Windows 10:lle? Kaikista tuuteista ilmoitetaan, että Windows 10 aika on loppumassa. Ja että sen syynä ovat Windows 11 tiukat laitevaatimukset. Siinä ei ole kuitenkaan koko totuus. Asia on mutkikkaampi sekä syiden että ratkaisujen osalta. Win 10 jää kyllä edelleenkin olemaan, mutta miten? Tässä tarkemmin mitä on tehtävissä […]
Lue lisää aiheesta Windows 10 päättymässä – voiko sen säilyttää
Hakukonemarkkinoilla valtava taistelu tyynen pinnan alla Näyttäisi siltä, että hakukonemarkkinoilla on tyyntä ja rauhallista. Googlella on ylivoimainen ote markkinoista eikä mitään mullistavaa ole tapahtunut. Tilanne on kuin meille käyttäjille näkyvä tyynen lammen pinta. Mutta syvällä pinnan alla muhii valtavat määrät rahaa ja vaikutusvaltaa, kilpailua ja jopa poliittista erimielisyyttä. Mistä tässä on sitten […]
Lue lisää aiheesta Onko hakukonejätti Googlen asema yhä horjumaton