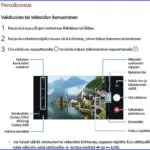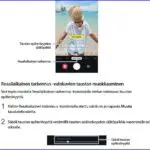Nettitieto
Millaisia kuvia saa puhelimella
Kesä on tullut ja on yhä valoisampaa. Valo houkuttelee meitä valokuvaamaan. Puhelin on nykyisin yleisin valokuvausvälinne. Meillä saattaa olla uusi puhelinkin valokuvauksen sesonkiajan alkaessa. Uusi tai jo vuosia vanha; miten sillä saisi hyviä kuvia? Siinä on automattiset säädötkin. Ovatko ne riittävät tavalliseen kuvaukseen?
Älypuhelimia on varsin monenlaisia ja niiden kamerat erilaisia. Miten hyvin pitäisi tuntea kameran asetukset? Tässä emme mene kovin pitkälle puhelinkameroiden tekniikkaan, vaan tarkastelemme isompia linjoja siitä, millaisia kuvia puhelimilla voi saada. Ja pitäisikö sitä säätää.
Alussa mainittiin, että käyttöömme on saattanut tulla uusi puhelin, jossa on kehittynyt kamerajärjestelmä. Kokeneita kuvaajia saattaa ihmetyttää, pitääkö myös sen kohdalla perehtyä automatikkaa laajempiin kameran säätöihin. Muistissa voi olla entinen valokuvauskameroiden aika, jolloin itseään osaavana kuvaajana pitävän tuli ehdottomasti perehtyä myös sen manuaalisiin säätöihin.
Mihin käyttöön kuva tulee
On kymmeniä ja satoja erilaisia säätöjä joilla voimme kuvata myös puhelimella. Tarvitaanko muuta kuin automatikkaa? Kaikki mikä tähtää kunnon kuviin riippuu yhdestä oleellisesta asiata: Mihin käyttöön kuva tulee. Se määrittelee myös tavan ja tekniikan, miten kuvataan. Aina ei puhelimella kuvatessa ole tiedossa mitään selvää käyttökohdetta – onhan näillä käyttöä ja näitä voi jakaa. Mutta useasti kuvataan myös tiettyyn tarkoitukseen.
Otsikkokuvana valokuvauksellisesti vaativa näkymä hämäräolosuhteissa (kuva Samsungin ohjeista). Klikkaa kuva näkymään. Mitä vaativampia kohteita kuvataan sitä enemmän on hyötyä kameran säädöistä.
Nykyiset älypuhelimet on suunniteltu ja valmistettu helppoa ja tuloksiltaan hyvää automaattikuvasta varten. Siksi kokeneen kuvaajankaan ei tarvitse ihmetellä voiko käyttää automaattisia asetuksia. Niillä saa nopeasti hyviä kuvia lähes kaikissa olosuhteissa. Mutta tarkoitus on myös, että kameran omilla helpoilla säädöillä saa vielä parempia kuvia; oikein tarkennettuja , valotettuja ja hyvän värisiä. Säätöjä tarvitaan myös jos haluaa kuvilta jotakin vielä enemmän, esim. juuri käyttötarkoituksen mukaan. Tai parantamaan kuvien laatua joissakin olosuhteissa.
Miten pääsee säädöistä selville
Puhelimen tietoihin ja säätöihin on yleensä kolme eri tietä:
1. Puhelimessa oleva käyttöopas
2. Netistä ladattava merkkikohtainen käyttöopas
3. Netistä löytyvät merkkikohtaiset testit ja esittelyt
Käyttöopas
Käyttöopas netissä tai puhelimessa on korvaamaton puhelimen säätöjen neuvoja. Kuvaryhmässä ensin käyttöoppaasta kohta Peruskuvaus ja seuraavaksi Taustan muokkaaminen Klikkaa pienoiskuvat näkymään. Huomaa, että artikkelin pienoiskuvista ei ilman suurentamista näe mistä niissä on kysymys.
Netistä löytyvät merkki- ja mallikohtaiset käyttöoppaat ovat usein kuvitettuja ja kameran säätämisen parhaita neuvojia. Vaikka puhelin ei olisi lainkaan uusi, kannattaa käydä läpi käyttöopas netissä tai puhelimessa. Tämä ei tarkoita, että sitä pitäisi lukea rivi riviltä, vaan silmäillä kokonaan läpi. On melko varmaa, että voit tehdä sieltä hyödyllisiä löytöjä: Oho, tässä puhelimessa on tuokin ominaisuus! Kun tätä artikkelia varten katsoin käyttöopasta, niin huomasin yllätyksekseni, että puhelimellani voi tehdä aivan omia emoji kuvia.
Lisäksi on korostettava, että kuvamaan oppii parhaiten kuvaamalla. Mikään ohje ei ole aivan täsmällinen juuri omiin tarkoituksiin. Ohje on raamit, jonka käyttö ja yksityiskohdat tulee itse kokeilemalla selvittää.
Puhelinkameroiden käytön tekniikkaa on selostettu tarkemmin täällä → Valokuvaaminen puhelimella
Kuvaustulosten parantaminen
Hyvä lähtökohta puhelimen kameraan tutustumiseen ja ns. parempiin kuviin tähtäämiseksi on tarkastella eri olosuhteissa jo otettuja kuvia. Ovatko ne kaikki OK? Vai onko joukossa kuvia, joissa voisi jotakin olla paremmin? Tällaisia tutkimisen arvoisia havaittuja ominaisuuksia ovat esim. kuvien valoisuus, tarkkuus ja värit.

Kuvien valoisuus voi olla yleensä hyvä, mutta joissakin olosuhteissa, kuten hämärässä, otetut ovat kovin tummia. Tähän on uusissa puhelinkameroissa sitä enemmän säätömahdollisuuksia, mitä vaativampi sen kamera on. Kalleimmissa puhelinkameroissa on useita eri mahdollisuuksia vaikuttaa kuvien valoisuuteen juuri hämärässä. Täälläkin esitellyssä Samsung Galaxy S22 Ultra ja sen edullisemmassa versiossa Galaxy S22 on käytettävissä Yötila hämäräolosuhteisiin sekä PRO tilan asetukset. Valmiita tarkkoja ohjeita ei ole missään: Kokeile!
Kuvien tarkkuus johtuu monista eri tekijöistä. Tarkennus voi olla huono, puhelin on voinut tärähtää vaikka siinä olisikin tärähtämisen esto. Tähänkin voi merkkikohtaisesta käyttöohjeesta löytyä hyödyllisiä vinkkejä. Zoomi ei aina ole paras mahdollinen kuvien tarkkuuden kannalta.
Puhelimella kuvia tiettyyn tarkoitukseen
Tavallisen päivien ikuistamisen lisäksi puhelinkameraa käytetään moneen erikoistarkoitukseen ja myös ammattimaisesti. Vaikka seuraaviin:
Arkistointiin, muistiinpanojen tekemiseen
Tuotteiden, miljöön ja eri kohteiden esittelyyn
Tähän sisältyy myös kuvaaminen painotuotteita varten, nettisivuille jne.
Selfiekuviin
Tähänkin on useissa kameroissa hyviä ohjeita ja säätöjä.
Koulutustarkoituksiin, neuvontaan
Kuvien digitointiin
Kuvien digitointia on tarkemmin esitelty täällä → Vanhoja kuvia voi digitoida myös puhelimella
Diaohjelmiin
Diashown tekemistä on selostettu tarkemmin täällä → Miten tehdä kuvista diaohjelma
Liikkuvien kohteiden, urheilun kuvaamiseen
Liikkuvien kohteiden kehittynyt kuvaaminen vaatii myös omaa tekniikkaansa, johon tavallinen kameran automaattisäätö voi olla riittämätön.
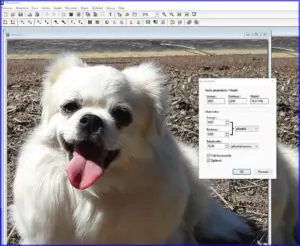
Nykyinen kuvavirran eteneminen jatkuu useasti myös kuvankäsittelyyn. Sen avulla saadaan juuri sellaisia kuvia, joita tarvitaan eri käyttökohteisiin. Kuvankäsittelyllä voi korjata kuvissa olevia virheitä ja muokata niistä vaikka nettisivuille sopivia. Hyvin muokatut kuvat ovat kivoja katsella vaikka Facebookissa. Kuvankäsittelyohjelmien käyttö- ja valintaopas on Neptunetissä täällä → Kuvankäsittelyohjelmat valintaopas.
Kuvankäsittelyyn on varsin monenlaisia ohjelmia. Vaativimmilla puhelimilla voi tehdä eräänlaista kuvankäsittelyä jo kuvaamisesta alkaen. Sovelluksia on puhelimiin, tabletteihin ja tietysti tietokoneisiin. Mitä vaativampaa kuvankäsittelyä tarvitaan, niin sitä hyödyllisempi on tietokomeiden suuri näyttöruutu.
Kuvaaminen neuvoo kuvaajaa
Puhelinkameroiden automatikka tekee valokuvaamisen helpoksi. Kuvien käyttökohteen mukaan voidaan sitten tarvita lisäominaisuuksia, joita nykyisissä puhelinkameroissa on jopa runsaasti tarjolla. Mitä parempia kuvia halutaan ja kuvataan tiettyyn tarkoitukseen, niin sitä hyödyllisempää on tutustua oman puhelimen tarjoamiin säätöihin. Käyttöohje netistä on siihen paras kaverisi. Tässä artikkelissa kerrotaan valokuvista, mutta pitkälle samaan tapaan toimii myös videokuvauksen säätäminen.
Puhelimella on helppo kokeilla ja harjoitella. Jos puutteita kuvissa tai videoissa, niin tutki, mistä se johtuu ja korjaa ne vastaisuudessa. Kannattaa tutkia kameran ominaisuuksia; millaisia kuvakulmia saa sen eri linsseillä, miten tarkennetaan, miten salaman saa pois, päälle ja automaattiseksi, tärähtämisen estäminen, miten toimii itselaukaisin, millaisia henkilökuvauksen ominaisuuksia on tarjolla jne.
Niin, ja mikä kaikista tärkeintä: Kuvaamisen tulee olla kivaa. Se on myös sitä kivempaa kun saa kuvat onnistumaan sellaisiksi kuin suunnittelit.
Näistä lisätietoa puhelinkameroista ja kuvaamisesta
Millainen on hyvä puhelinkamera
Kuvien siirto tai kopiointi toiseen laitteeseen
Mistä ja miten saa tietoja kuvista – EXIF-tiedot
Miten tehdä kuvista diaohjelma
Kuvausvinkkejä
Kuvien entisöinti – vanhat kuvat taas elämään
Tagit: Kuvat, Puhelin, Puhelinkameran säätäminen, Valokuvaus, Valokuvaus puhelimella, Videot
Miten voi tunnistaa haittaohjelmien oireilut ja estää niiden hyökkäykset Haittaohjelmat ovat kasvaneet meidän ja tietolaitteittemme suurimmaksi vaaraksi. Tämä uhka on niin monimuotoinen ja jatkuva, että kuka tahansa voi joutua haittaohjelman uhriksi. Samoja keinoja ja kanavia käyttävät sekä erittäin vaaralliset hyökkäysohjelmat että laitteita kuormittavat seuranta- ja vakoiluohjelmat. Miten estää tuholaiset. Mitä […]
Haittaohjelmat (malware) ovat yhä suurempi riski tietolaitteiden käytössä Haittaohjelmia on hyvin monenlaisia. Suurin osa niistä on erittäin vaarallisia. Jotta voisimme tuntea ja estää nämä uhkatekijät, niin niistä on jotakin tiedettävä. Haittaohjelmia kehitetään koko ajan lisää. Nettirikolliset pyrkivät alati uudistuvin keinoin laitteisiimme sieltä, mistä se näyttäisi onnistuvan. Tämä uhka kasvaa […]
Lue lisää aiheesta Mitä ovat haittaohjelmat ja mitä ne tekevät