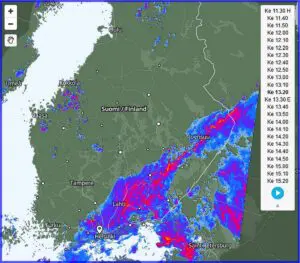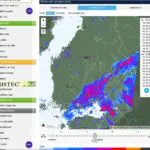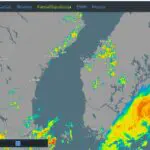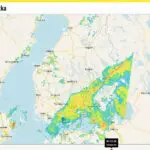Tietokone
Katso sade- ja ukkostukalla millainen sää on tulossa
Netissä näkyvät sää- ja ukkostutkat ovat viime aikoina muuttuneet ja kehittyneet. Selvä muutos on, että useissa sadetutkissa on aikaisemmat erilliset ukkosnäytöt nyt yhdistetty sääkartan muihin näkymiin. Sadetutkat näyttävät selkeästi sadealueet ja myös niiden liikkeen sekä muut muuttuvat asiat. Sadetutkia on useita ja niissä on selviä eroja. Mitkä ovat niistä parhaat ja mitä niillä näkee.
Muuttuvat säätiedot näyttäviä tutkia sanotaan nykyisin yleensä sadetutkiksi. Ne näyttävät mikä on tilanne nyt ja millaiseksi se lähiaikoina muuttuu. Samalla ne ovat kukin yksilöllisiä, näyttävät eri lailla ja eri asioitakin. Siksi vertailimme Neptunetissä Suomen aluetta näyttäviä sadetutkia ja niiden ominaisuuksia. Tässä katsaus niistä havainnollistavine kuvineen.
Niissä on eroja, kannattaa tutkia. Artikkelista kokeileminen on helppoa sillä jokainen sadetutka avautuu suoraa linkistä ruudullesi. Artikkelin kuvista voi myös vertailla eri tutkien näyttöjä ja niiden tarkkuuksia. Vertailun mahdollistamiseksi on kuvakaappaukset tutkien näytöstä otettu 3.7.2024 klo 13.30 – 13.45.
___________________________
No niin! Nyt sitten olen jo pitkään odotellut, että sateita tulisi ja että saisi vertailukelpoisia kuvia sadetutkista. Mutta ulkona on aivan kirkasta eikä edes pilviäkään juuri näy muualla kuin aivan pohjoisessa Suomessa. Mitenköhän tässä käy tutkakuvien kuvakaappauksien kanssa? On tosi hyviä lomailmoja! – No tulihan sitten kuitenkin viimein hiukan sadetta. Ei tämä vielä ole mitään ukkosmyrskyjen aikaa, mutta sai kuitenkin vertailukelpoisia tutkanäkymiä.
___________________________
Perusasetuksillaan poikkeaa kunkin tutkanäytön laajuus toisistaan. Vertailun vuoksi on kuvakaappaukset keskitetty Etelä-Suomen alueeseen. Näyttöalueen laajuuden saa tutkissa säädettyä hiiren pyörällä tai kartan yhteydessä olevilla säädöillä ja näkymää siirrettyä kursorilla. Näyttöalueen koon näkee katsomalla niitä linkeistä.
Sadetutkan näkymät saa siis linkistä tai asettamastasi kirjanmerkistä suoraa ruudulle. Niitä on myös ladattavissa omina softinaan laitteisiin kuten puhelimiin. Kokonaisuutena sadetutkat ovat niin monipuolisia, että mikään ei estä ryhtymästä vaikka perheen metereologiksi. Tietoa ja ominaisuuksia on runsaasti. Tällaisia ovat parhaat tarjolla olevat:
Vertailukelpoiset tutkakuvat tulevat ruudulle vain klikkaamalla ne pienoiskuvista näkymään.
Sadetutkat omalle ruudulle
Foreca
Monipuolinen aikanäyttö: Valittavissa tilanne 5 ja10 min sekä 1 tunti. Näkymän värejä voi säätää. Näyttää myös ukkoset. Valittavissa myös uuden beta sadetutkan näyttö, josta voi antaa palautetta. Sivulla myös tietoja säätutkasta ja sen näytöstä. Paikkakunnan mukaan saa esille myös sen täsmäsään.
Monipuolinen tutkanäyttö ja helppokäyttöinen.
Ilmatieteen laitos

Ilmatieteen laitos Sade- ja pilvialueet
meteo.fi

Ukkospainotteinen sadetutka nordicweather.net
Tässä on sadetutka, joka perustuu ukkostutkaan. Jos haluat nähdä myös ukkoset ja salamat selvästi, niin tässä ne ovat mukavasti yhdessä ohjelmassa. Tämä on muutenkin varsin monipuolinen väline, se näyttää mm. tiesään ja kelikamerat. Kelikamerapisteiden tiedot saa esille klikkaamalla haluttua numeroitua kelikameran pistettä. Esille saa runsaasti erilaisia säähän liittyviä näyttöjä. Niistä on tässä varsinaisen säänäytön lisäksi toinen kuva.
Iltalehti sadetutka
Näytöiltään selkeä. Se näyttää sateet, lämpötilat ja tuulen suunnan ja voimakkuuden. Liikkuva aikaennuste ulottuu pitkälle useiden tuntien päähän. Salamat eivät näy, mutta salamavaroituksen saa tilaamalla. Tutkaennusteeseen voi valita joko Forecan taI Ilmatieteen laitoksen tiedot.
IL Paras Sää lataus
IL Paras sää lataus App Storesta
IS Supersää sadetutka
Tämä on samantapainen kuin Iltalehdenkin sadetutka. Muutosten aikanäyttö ei ulotu yhtä pitkälle, ei oikeastaan lainkaan eteenpäin. Salamat saattavat näkyä. Tutkaennuste perustuu Ilmatieteen laitoksen tietoihin
IS Supersää sadetutka ruudulle
IS Supersääö lataus App Storesta
Sade- ja ukkostutkien esittelyt Neptunetissä
Tämän artikkelin myötä uudistuu ja tarkentuu sade- ja ukkostutkien esittelyt tällä sivustolla. Tämä artikkeli (Parhaat sade- ja ukkostutkat Suomea varten) esittelee parhaat sadetutkat, joista useat näyttävät myös ukkoset. Ukkostutkia voi tarvita edelleenkin. Niitä on puolestaan esitelty -> täällä. Säätietojen saantia täydentävät mm. tiedot täsmäsäästä, josta tarkemmin täällä -> Täsmäsää eli tarkka paikallinen sääennuste.
Eli havainnollisemmin:
Sadetutkat Parhaat sade- ja ukkostutkat Suomea varten Tämä artikkeli
Sää- (sade-) ja ukkostutkat Erityisesti ukkostutkat
Täsmäsää Tarkka paikallinen sääennuste
Mielenkiintoista muuttuvaa tietoa suoraa ruudullesi
Ilma- ja vesiliikennetutkat. Näe reaaliaikaisesti lentoliikenne ja vesiliikenne
Tagit: Ajankohtaista netissä, Neptunet, Sää- ja ukkostutkat, Säätila, Sadetutkat, Tietokone, Ukkostutkat, Windows
Luetuimmat artikkelit – mutta jäikö jokin tärkeä huomaamatta Monista asioista johtuu, mitä nettisivuilta osuu lukijoiden luettavaksi. Sivuille pääsee hakukoneiden opastamana. Tai sitten suoraa haluamalleen sivustolle, josta sitten voi etsiä mitä tarvitsee. Neptunetti sijoittuu aika hyvin hakukoneiden etsinnässä. Silti artikkelien ja oppaiden linkitys on kuitenkin sattumanvaraista. Ne näkyvät jos hakukoneiden algoritmit […]
Miten voi tunnistaa haittaohjelmien oireilut ja estää niiden hyökkäykset Haittaohjelmat ovat kasvaneet meidän ja tietolaitteittemme suurimmaksi vaaraksi. Tämä uhka on niin monimuotoinen ja jatkuva, että kuka tahansa voi joutua haittaohjelman uhriksi. Samoja keinoja ja kanavia käyttävät sekä erittäin vaaralliset hyökkäysohjelmat että laitteita kuormittavat seuranta- ja vakoiluohjelmat. Miten estää tuholaiset. Mitä […]