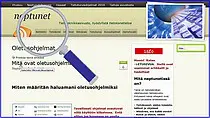Windows
Luetuimmat artikkelit – mutta jäikö jokin tärkeä huomaamatta
Monista asioista johtuu, mitä nettisivuilta osuu lukijoiden luettavaksi. Sivuille pääsee hakukoneiden opastamana. Tai sitten suoraa haluamalleen sivustolle, josta sitten voi etsiä mitä tarvitsee. Neptunetti sijoittuu aika hyvin hakukoneiden etsinnässä. Silti artikkelien ja oppaiden linkitys on kuitenkin sattumanvaraista. Ne näkyvät jos hakukoneiden algoritmit niistä tykkäävät.
Neptunetin ylläpito on ihan tyytyväinen siihen, miten hakukoneilla näkyy sisältöä niitä hakeville. Kuitenkin on selvää, että kaikki ns. tärkeätkään sisältökohdat eivät ole aina ulottuvilla. Tietoa on maailmassa ja netissä liikaa – on haastavaa löytää tarvitsemansa tiedon lähteille. Lisäksi me käyttäjät etsimme mieluummin ratkaisuja vikojen ja häiriöiden selvittämiseen kuin tietoihin, miten ne voidaan estää jo ennalta.
Löytäminen on aina vaikeata. Siksi tässä tietoa, vinkkejä ja linkkejä tämän sivuston eri tyyppisiin sisältöihin. Pelkkä lukemisen suosio ei ratkaise niiden hyödyllisyyttä, mutta toki sekin on hyvä tietää. Tilastollisesti on tähän katsaukseen mitattu pääosin eniten luettua sisältöä suunnilleen viimeisen kuukauden aikana. Lisäksi on mukana omana ryhmänään muutama kautta aikojen luetuimpia artikkeleita. (Tilastotiedot pääosin Google Search Console ja Google Site Kit))
Sisältömme ei ole luku- ja mielenkiintoarvoltaan kauttaaltaan samanlaista. Esim. valokuvaus ja kuvaohjelmat ovat tärkeä osa kokonaisuuttamme, mutta ne eivät ylety mielenkiinnossa tietokone- ja tietolaitesisällön lukumääriin. Siksi kuvapuolesta on seuraavassa oma erittelynsä.
Näitä luettiin
Järjestelmänvalvojan tili ja sen hallinta
USB tiedonvälittäjä mutta millainen, erot USB 2, USB 3 ja USB 3,1
Modeemi, sen toiminta ja vikojen korjaus – opas
Onko tietokoneesi hakkeroitu tai kaapattu
Mikä on palvelin, serveri ja mihin sitä käytetään
Miten tehdään käynnistävä muistitikku
Mitä fontteja koneessa on ja miltä ne näyttävät
Luetuimpia kuvaohjelmia
Mistä ja miten saa tietoja kuvista – EXIF-tiedot
Kuvien siirto tai kopiointi toiseen laitteeseen
Videoiden tiedostomuodot ja niiden muuntaminen
Aina ajankohtaisia
Nämä ovat vakiokohteita, ei ainoastaan viime aikoina van pitempään.
Mikään ei häviä netistä – kaikki arkistoidaan (Internet arkisto)
ChatGPT käytettävissä – kokeile tekoälyä
Uudet tietoturvaohjelmat (vuosi kuten 2024) – lataa tai päivitä
Olisiko näissä jotakin, mitä et huomannut?
Tässä muutamia artikkeleita, jotka saattavat olla hyödyllisiä, vaikka eivät kohoakaan aivan tilastokärkeen.
Tämän ohjeita noudattamalla saa tosiaan Windows 10 toimimaan nopeammin. Eron huomaa selvästi, jos ei ole aikaisemmin näitä toimenpiteitä tehnyt. Windows 10 nopeammaksi – Miten saa Windows 10 toimimaan nopeammin
Turvallisuuteen ja sujuvampaan käyttöön liittyvät artikkelit ovat suositeltavia. Ne ovat sitä ennakoivaa sisältöä joka estää vikojen syntymistä ja pahenemista. Kuten:
Kooste tietokoneen vikojen korjaamisesta;
Tietokone ei toimi – voiko tämän korjata – Miten selvitän tietokoneen ongelmat
Täällä on myös sisältöä, jossa kritisoidaan tietotekniikan ilmiöitä ja kehitystä. Monessa asiassa olemme vasta kehityksen alussa. Lue vaikka
Meistä on tullut puhelinterrorin uhreja – Yhä hankalampaa on päästä puhelimella palvelunumeroon
tai
Miten löytää Neptunetissä
Mitä enemmän sisältöä nettisivustoilla on, sitä vaikeampaa on löytää sellaista jota nyt juuri tarvitsisi. Tämänkin sivuston sisältö on varsin laaja. Olemme kehittäneet monenlaista löytämisen helpottamiseksi. Keskeinen on keskipalstalla näkyvä SISÄLTÖ laatikko. Mutta muitakin keinoja on. Parhaiten löytää kun tuntee keinot ja paikat. Tässä selostus:
Ota täysi hyöty neuvontasivustosta
Tagit: Neptunet, Nettitietoa, Tietokone, Windows, Windows 10, Windows 11
Miten voi tunnistaa haittaohjelmien oireilut ja estää niiden hyökkäykset Haittaohjelmat ovat kasvaneet meidän ja tietolaitteittemme suurimmaksi vaaraksi. Tämä uhka on niin monimuotoinen ja jatkuva, että kuka tahansa voi joutua haittaohjelman uhriksi. Samoja keinoja ja kanavia käyttävät sekä erittäin vaaralliset hyökkäysohjelmat että laitteita kuormittavat seuranta- ja vakoiluohjelmat. Miten estää tuholaiset. Mitä […]
Haittaohjelmat (malware) ovat yhä suurempi riski tietolaitteiden käytössä Haittaohjelmia on hyvin monenlaisia. Suurin osa niistä on erittäin vaarallisia. Jotta voisimme tuntea ja estää nämä uhkatekijät, niin niistä on jotakin tiedettävä. Haittaohjelmia kehitetään koko ajan lisää. Nettirikolliset pyrkivät alati uudistuvin keinoin laitteisiimme sieltä, mistä se näyttäisi onnistuvan. Tämä uhka kasvaa […]
Lue lisää aiheesta Mitä ovat haittaohjelmat ja mitä ne tekevät