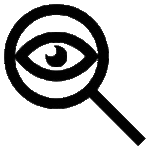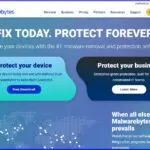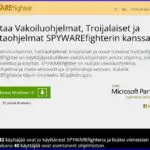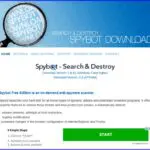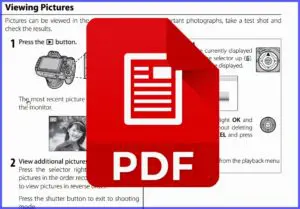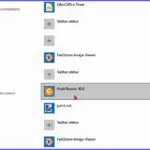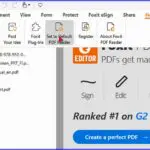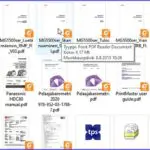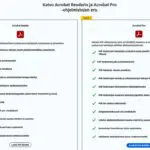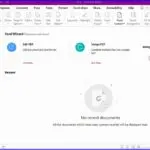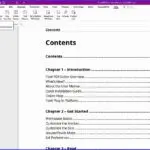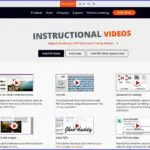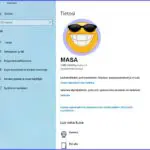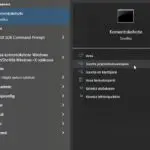Miten välttää vaarallinen vakoilu verkossa

Verkkoseuranta on tapa, jolla verkkosivustot tutkivat käyttäytymistämme vieraillessamme niillä. Sillä on hyviä tavoitteita:
Mitä enemmän sivustot tietävät meistä, sitä paremmin ne voivat toimia käyttäjien hyväksi. Ne voivat seurata nettikäyttäytymistämme useilla eri tavoilla esim. evästeiden ja verkkojäljitelmien (Web beacons) avulla. Tietojen luovuttaminen kolmansille osapuolille lisää verkkoseurannan riskiä huomattavasti.
Vakoiluohjelmia käytetään tietojen urkkimiseen. Osa niistä pelkästään seuraa selaamistasi, yhteystietojasi tai sijaintiasi sekä välittää niistä tietoa mainostajille. Siten ne ovat verrattain harmittomia. Merkittävä osa sen sijaan palvelee rikollista toimintaa.
Vaarallinen vakoilu verkossa tähtää jo toisiin tavoitteisiin kuin johonkin mainonnan kohdentamiseen meille sopivaksi. Silloin ovat kyseessä vakavat asiat; yksityisyytemme, rahamme ja laitteittemme toiminta.
 Mitä vakoiluohjelmat tekevät
Mitä vakoiluohjelmat tekevät
Vakoilu netissä tapahtuu vakoiluohjelmien avulla. Ne ovat oma lajityyppinsä haittaohjelmien joukossa. Vakoiluohjelmat ovat laiteeseen soluttautuneita ohjelmistoja, jotka seuraavat tekemisiäsi ja välittävät tietoja muille osapuolille. Niiden tunnistaminen ja poistaminen voi olla hankalaa, sillä ne voivat asentaa lonkeronsa moniin kohtiin nettiin yhteydessä oleviin laitteisiin. Paras torjunta onkin estää jo ennakolta vakoiluohjelmien pääsy laitteisiin. Jotta se olisi mahdollista, on tunnettava mitä ne ovat, miten niitä voi saada laitteeseensa ja miten niitä voi etsiä ja poistaa.
Nämä ohjelmat seuraavat, mitä verkkosivuja avaat ja mitä tiedostoja lataat. Vakoilijat ovat selvillä sijainnistasi (matkapuhelin), yhteystiedoistasi, voivat seurata sähköpostiviestejäsi ja jopa kirjata näppäinten painalluksesi. Ne tavoittelevat maksutietojasi ja jopa tiliesi salasanoja. Seurantaan kuuluu myös mitä mainoksia klikkaat ja somessa sekä muilla nettisivuilla painelet Tykkään nappeja. Kaikki kelpaa, sillä lisäksi eri tietoja yhdistelemällä hyvätkin suojaukset voidaan kiertää.
Vakoiluohjelmat tekevät muutakin haitallista kuin varsinaista vakoilua. Ne voivat ladata myös muita haittaohjelmia sekä hidastaa nettilaitteesi toimintaa ja sen yhteyksiä, jopa muuttaa laiteesi tietoruva-asetuksia. Ja monet ovat huomanneet, että jostakin tulee enemmän mainoksia ja ponnahdusikkunoita.
Usein me ajattelemme, että miksi minua vakoiltaisiin. Eihän minulla ole mitään erityisen tärkeätä. Mutta tavallinen käyttäjä on juuri se varsinainen kohde. Rikolliset tarvitsevat näitä tietoja tilien valtaamiseen ja identiteettivarkauksiin.
 Mistä vakoiluohjelmat tulevat
Mistä vakoiluohjelmat tulevat
Niitä voi saada laiteisiinsa monella eri tavalla. Yleisimpiä kanavia ovat ohjelmien lataus sekä sähköposti, sen linkit ja liitteet. On mahdollista saada niitä pelkästään vierailemalla joillakin nettisivuilla. Myös tietojenkalasteluhyökkäykset sekä käyttöjärjestelmien tietoturva-aukot voivat näitä pahiksia tuoda laitteisiimme.
Kaikki nettiin yhteydessä olevat laitteet ovat niiden kohteita. Aikoinaan vakoiluohjelmia tehtiin tietokoneisiin, mutta nykyisin aivan yhtä lailla asentumaan kannetaviin, tabletteihin sekä Android- tai iPhone puhelimiin.
 Millaisia vakoiluohjelmat ovat
Millaisia vakoiluohjelmat ovat
Jotta voisimme torjua vakoiluohjelmia, on tunnettava millaisia vaarat ovat ja millä tavoin ne meitä uhkaavat. Vaarallisimpia ovat seuraavat:
Salasanan kaappaajat
Ne vakoilevat salasanaoja, käyttäjätunnuksia ja verkkojen tunnistustietoja. Ne voivat myös varastaa evästeitä ja päästä siten tunnuksillasi nettisivustoille.
Infostealer-vakoiluohjelmat
tavoittelevat nettilaitteistasi salasanoja, käyttäjätunnuksia ja luottokorttinumeroita. Ne voivat kaapata myös sähköpostiliesi yhteystietoja, joita nettirikolliset sitten käyttävät tietojenkalateluviestien jakeluun.
Näppäimistökaapparit
seuraavat mitä laitteellasi tehdään. Ne ovat ikäviä näppäimistöpainallusten rekisteröijiä, koska niillä voidaan varastaa mitä tahansa tunnuksia, salasanoja ja yksilöllisiä tietoja.
Pankkitroijalaiset
Useat vakoiluohjelmat ovat troijalaisia ja niihin lukeutuvat myös pankkitroijalaiset. Niitä käytetään houkuttelemaan käyttäjiä väärennetyille verkkopankkisivuille. Pankkitroijalaiset rekisteröivät tekemisesi ja varastavat näppäilysi valesivuilla. Jos lähetät rahaa, on kyseessä tietojesi varastamisen lisäksi myös niiden joutuminen rikollisten käsiin.
Mobiilivakoiluohjelmat
seuraavat mitä teet mobiililaiteellasi, minne olet yhteydessä, missä olet tai minne menossa, yhteystietojasi ja kaikkea laitteessa olevaa sisältöä. Aika harmi, jos vakoilija kulkee puhelimessasi aina mukana.
Ääni- ja videotallentajat
voivat vakoilla ja tallentaa laiteesi avulla keskusteluja ja kuvia. Jotkin puhelimien sovellukset haluavat oikeudet ja pääsyn sen kameraan ja mikrofoniin. Huomaa, että voit olla itse antanut luvan puhelimesi sovelluksille tallentaa kuviasi tai videoitasi. Oikeuksiensa avulla ohjelmat voivat siirtää kuvia ja ääntä haluamilleen palvelimelle. On tapahtunut sellaistakin, että näin on voitu ajaa laiteen kasvojentunnistusohjelma.
Vakoiluohjelmien yhdistelmät
Yhä yleisemmäksi on tullut, että erilaisia vakoiluohjelmia yhdistetään toisiinsa. Näin muodostuu monitahoisia ja vaikeammin poistettavia kokonaisuuksia. Muistetaan myös, että troijalaiset haittaohjelmat ovat jo tyypiltään sellaisia, että ne yleensä sijoittuvat laiteissa useaan eri kohtaan.
 Miten estää vakoiluohjelmat
Miten estää vakoiluohjelmat
Niiden estämiseen on useita eri keinoja. Ensimmäiseksi jaamme nämä menetelmät kahteen ryhmään; 1. Perustoimenpiteet ja 2. Erityistoimenpiteet ja esto-ohjelmat. Korostettakoon, että ei pidä siirtyä kohtaan esto-ohjelmat ja suunnitella niillä asian ratkeavan. Valitettavasti vakoilun torjunta ei ole niin yksinkertaista.
Aivan ratkaisevaa on näissäkin turvatoimissa, mitä me itse teemme. Miten vakavasti suhtaudumme netin turvallisuuden peruasioihin.
1. Perustoimenpiteet
Virusten ja haittaohjelmien torjuntaohjelmat
Huolehdi siitä, että laitteissasi on hyvätasoinen virustorjunta. Pidä se aina ajan tasalle päivitettynä. Virustorjunta estää useiden vakoiluohjelmien asentumisen laitteisiin. Ne voivat myös varoittaa, jos olet menossa riskialttiille nettisivulle tai lataamassa ohjelmaa, jossa on turvariskejä.
Pidä käyttöjärjestelmäsi ja ohjelmat aina päivitettynä
Nettirikolliset etsivät koko ajan käyttöjärjestelmien ja sovellusten mahdollisia tietoturva-aukkoja. Heti kun turva-aukkoja on kehittäjien tiedossa niin softat päivitetään. Älä ota riskejä pitämällä päivittämättömiä softia laiteessasi.
Vieraile vain turvallisilla nettisivuilla
Mistä tietää, mikä sivusto on turvallinen ja mikä ei. Asiaa on selostettu tarkemmin -> täällä.
Ole varovainen ohjelmien lataamisessa
Mitä tahansa ohjelmia ei kannata ladata eikä mistä tahansa. Huolehdi myös siitä, että virustorjuntasi on silloin täydessä iskussa. Vakoiluohjelmia piilotetaan myös tavallisiin sovelluksiin.
Varo sähköpostien ja tekstiviestien liitteitä sekä linkkejä
Älä kiirehdi vaan harkitse ennen kuin klikkaat mitään sähköposteissasi. Mitä tämä on, minne se johtaa, onko se turvallinen? Sähköpostit ja puhelimien tekstiviestit ovat yleisimpiä haittaohjelmien leviämiskeinoja.
Älä anna tarpeettomia oikeuksia sovelluksille
Tietolaitteissa ja etenkin puhelimissa sovellukset ovat halukkaita pyytämään oikeudet tietoihisi, kuviin, sijaintiin jne. Harkitse aina tarkkaan onko se tarpeellista sovelluksen toiminnan kannalta (esim. sää tarvitsee sijaintitietosi). Tarkista puhelimesi tietosuoja-asetuksissa.
2. Erityistoimenpiteet ja esto-ohjelmat
Mainosten esto
Vahinko, että selaimien Do Not Track -asetus on menettänyt merkitystään. Kuitenkin esim. Firefox estää seurantaa oletuksena jo vuodesta 2018 alkaen. Selaimet näyttävät netin sisällön, myös sen mainokset. Niihin on myös saatavissa laajennuksia, jotka estävät mainosten ja ponnahdusikkunoiden näyttöä.
Cromen parhaaksi arvioitu mainosten estäjä -> AdBlock.
Tässä kokoelma Firefoxin mainosten estäviä laajennuksia tietokoneeseen -> Firefox add-ons ads plocker.
Vastaavia Android puhelimiin -> Firefox anti tracker.
Safariin -> AdGuard laajennus
Seurannan ja vakoilun esto ja poisto-ohjelmat
Epäiletkö vakoiluohjemaa laitteessasi? Nämä poisto-ohjelmat ovat toki tarpeellisia, mutta kuten jo edellä todettiin, niin pelkästään nämä eivät ongelmaa ratkaise. Lisäksi useat vakoilun poisto-ohjelmista jo itsekin tavalla tai toisella seuraavat tekemisiäsi eli vakoilevat. Tämän huomaa jo siitäkin, että tiukan suojelun virustorjuntaohjelmat voivat estää niiden asentamisia laitteisiin tai varoittavat niistä.
 VINKKI
VINKKI
Vaihtoehto vakoilun esto- ja poisto-ohjelmille
Tässä vinkki ennen linkkejä näihin esto- ja poisto-ohjelmiin, miten asiaa voi hoitaa vaihtoehtoisesti. Käytä hyvätasoista virustorjuntaohjelmaa. Täydennä sitä ajoittain ja tarvittaessa netissä olevilla virusten ja haittaohjelmien online skannauksilla: Linkit skannereihin ->Tietoturvaohjelmat 2023 – Online virusskannaus.
Kuvaryhmässä kuvat poisto- ja esto-ohjelmien nettisivuista tietoineen. Vasemmalla Malwarebytes, seuraava Spywarefighter ja oikealla SpyBot Search and Destroy. Klikkaa kuvat näkymään.
Tunnetuin esto- ja poisto-ohjelma ja samalla ehkä myös ongelmallisin on Malwarebytes Anti Malware. Se on kyllä tehokas, mutta vanhoissa koneissa aika raskaskin ja konetta kuormittava. Sen ilmaisversio asentuu koneeseen täysversioksi 14 päivän ajaksi. Tänä aikana ohjelma ei väsy muistuttamasta, että se pitäisi päivittää maksulliseksi versioksi. Mikään ei estä käyttämästä tilapäisesti, jos epäilee koneessa olevan haittaohjelma.
Malwarebytes Anti Malware, maksullinen ohjelma
Myös SPYWAREfighter on maksullinen ohjelma, jolla on 30 päivän maksuton kokeiluaika.
Maksuttomista Super AntiSpyware oli aikoinaan suosiossa, mutta nykyisin sanotaan, että saman asian ajaa paremmin Windowsiin valmiiksi asennettu Windows Defender. Sen sijaan SpyBot Search and Destroy on edelleenkin käyttökelpoinen. Siitä on myös kätevä portable versio tikulle asennettavaksi. Tässä tiedot ja lataukset:
SpyBot Search and Destroy
Spybot – Search & Destroy Portable

Näistä lisää tietoja
Huijaus netissä – yleisimmät verkkohuijaukset
Onko tietokoneesi hakkeroitu tai kaapattu?
Mitä tarvitaan perusturvan lisäksi – Kyberturvallisuus
Tagit: Nettitietoa, Ohjelmaesittelyt, Ohjelmat, Tietokone, Tietoturvauhat, Vakoiluohjelmat, Windows, Windows 10, Windows 11
Millä luetaan tai muokataan PDF-tiedostoja
Joudumme kaikki tekemisiin PDF-tiedostojen kanssa. Mutta mitä ne ovat pintaa syvemmältä? Meillä voi olla PDF-tiedostoille hyvin erilaisia käyttötapoja; jotkin vain lukevat niitä, mutta suurkäyttäjät myös tekevät, muuttavat ja muokkaavat. Käytöstä riippuen tarvitaan vastaavasti erilaisia ohjelmia ja apuvälineitä. Millaisia ne ovat ja mistä niitä saa – tässä oleelliset tiedot PDF-ohjelmista niin satunnaiseen kuin vakituiseenkin käyttöön.
PDF-tiedostot (Portable Document Format) ovat juuri sellaisia mitä niiden englanninkielinen nimitys sanoo: Siirrettäviä tiedostoja. Sellaisiksi ne on kehitetty ja sinä ne toimivatkin hyvin. Esim. tekstitiedostojen avaaminen vaatii aina ohjelman, joka osaa avata juuri kyseisen tiedostoformaatin. PDF- tiedostoja avaavat kaikki selaimetkin, joten tiedon siirto on yksinkertaista ja varmaa.
PDF-muotoon tehdyt asiakirjat, lomakkeet, kuvat ja verkkosivut voidaan nähdä oikein millä tahansa laitteella, mukaan lukien puhelimet ja tabletit. Netissä on suuri määrä käyttöohjeita, käsikirjoja, raportteja ja muita aineistoja ladattavissa suoraa PDF-muotoisina. Tiedostomuotoon voi muokata niin tekstejä, kuvia, niitä voi vaikka pakata, kuin nettisivujakin. Tiedostoihin voi liittää vuorovaikutteisia toimintoja kuten käynnistää videoesityksen, tai julkaisuun voi liittää äänitiedostoja, jotka käynnistyvät sivuja avattaessa. PDF-asiakirjoihin voi liittää myös hyperlinkkejä.
Juuri jakelun helppouden takia niille on runsaasti erilaista käyttöä. Yksi syy siihen, miksi ne ovat niin suosittuja on se, että PDF-tiedostot säilyttävät asiakirjan muotoilun ja näyttävät ne samanlaisina kaikilla laitteilla. Käyttöohjeen tai uutiskirjeen jakaminen PDF-tiedostona varmistaa, että kaikki voivat tarkastella sitä haluamallaan tavalla. PDF-tiedostoja voi myös kuka tahansa tehdä käyttämällä siihen sopiva ohjelmia, tarkemmin jäljempänä.
Luulisi, että PDF-tiedostoissa ja niiden ohjelmissa ei olisi mitään erityisiä vaihtoehtoja. Kuitenkin mitä pitemmälle nimenomaan muokkausvaatimuksissa mennään, sitä erikoistuneempia sovelluksia tarvitaan. Käytettävissä on sekä maksuttomia että maksullisia ohjelmia. Millaisia kukin tarvitsee riippuu siis siitä, mitä teemme PDF-tiedostoilla.
Jos pelkästään luemme niitä, niin emme välttämättä tarvitse selaimen lisäksi mitään muuta. Tosin erikoistuneet PDF-ohjelmat tarjoavat siihenkin selvästi enemmän selkeyttä ja näyttömahdollisuuksia. Maksuttomien sovellusten suosittu on Foxit Reader ja maksullisten Adobe Pro. Jäljempänä tarkemmin niistä ja muista PDF-työkaluista.
Oletussovellusten määritys valitsee koneen PDF-ohjelman
Tietolaitteen käyttämän PDF- ohjelman määrittää sen asetusten kohta oletussovelluksista. Kone avaa PDFät sillä mikä sinne on merkitty, ellei toisin erikseen ohjaa. Säätö ja tarkistus Windowsin Asetuksissa: Asetukset – Sovellukset – Oletussovellukset – Valitse oletussovellukset tiedostotyypin mukaan – pdf – valitse.
Tai valinta suoraa ohjelmista, esim. Foxit Readerissa : Foxit Reader – Help – Set default PDF reader
Näistä 2 ensimmäistä kuvaa edellä, klikkaa näkymään. Kolmas kuva osittaa, miten PDF-ohjelmat merkitsevät tiedostot sijainnissaan selvästi tunnuksellaan.
Täytettävät lomakkeet

Lomakkeen täydentämien vaatii yleensä myös tavallista selaimen PDF-lukijaa vaativamman ohjelman, ks. ohjelmista jäljempänä.
PDF-ohjelmat
Niitä on paljon ja ohjelmiin täydennyksiä vielä lisäkkeinä. Kaikki suositutkaan ohjelmat eivät kerro suoraa, mitä niiden vakiokoonpanolla voi tehdä ja mitä ei. Yleinen resepti on, että mitä enemmän ominaisuuksia ohjelmalta halutaan, niin sitä vaativampi on valittava. Raja ei kuitenkaan kulje esim. siinä, voiko ohjelmalla tehdä ja editoida PDF-tiedostoja vai vain lukea niitä. Eikä liioin maksullisten ja maksuttomien välillä, joskin maksulliset ovat yleensä myös monipuolisempia.
Selvennetään näitä käyttäjien tarvitsemia erilaisia vaatimuksia seuraavalla Adobe Acrobatin luettelolla. Tässä kuva, klikkaa se näkymään ja suurenna, että tekstit näkyvät. Jos teksti ei näy niin kuvan lisäksi suora linkki ohjelman lataussivulle – > tässä. Kuvassa vasemmalla lueteltuna mitä maksuton Adobe Acrobat tekee ja oikealla, mitä ominaisuuksia tuo maksullinen Acrobat Pro.
Seuraavassa kuvassa PDF-ohjelmien lisätyökaluja ja niiden ominaisuuksia valottava Acrobatin taulukko. Muissa ohjelmissa on toisenlaisia lisäosia, mutta tästä näkee mistä on kysymys.
Adobe
Adobe Acrobat Reader ja Adobe Pro
Adobe on ollut PDF-ohjelmien kehittäjä ja edelleenkin vahvasti mukana markkinoilla. Nykyisin sillä on tarjolla kaksi eri verisoita : maksuton Adobe Acrobat ja maksullinen Adobe Pro. Sillä on myös maksuton mobiilisovellus. Ammattilaiset ja suurkäyttäjät suosivat PDF-ohjelmien lippulaivaa Adobe Prota, jolla voi myös tehdä PDF-tiedostoja. Pienempään käyttöön se on ehkä tarpeettoman monipuolinen ja raskas. Siksi Adobellakin on kevyempi vaihtoehto Adobe Acrobat.
Kummankin lataussivu suomenkielisine tietoineen on -> täällä.
Free PDF Editor
otetaan tähän väliin osoittamaan, että PDF-tiedostojen tekeminenkään ei välttämättä vaadi maksullista ohjelmaa. Tämä on kevyt portable-työkalu, joka asentuu ja toimii muistitilkulta.
Foxit Reader
on meillä ja muualla suosittu maksuttomana, kevyenä, varmatoimisena ja riittävän monipuolisena. Sillä voi myös täydentää lomakekenttiä eli kirjoittaa lomakkeisiin. Vieressä kuva ohjelman näyttämistä lomakekentistä. Kuten kuvasta näkyy ohjelma huomauttaa
oikeassa yläkulmassaan, että lomakkeessa on täydennettäviä kohtia. Ohjelmaan on saatavissa lisäosia ja siitä on myös portable versio.
Jollakin lataussivustolla sanotaan, että Foxit Readerin saa myös suomenkieliseksi. Uusimman version mukana olevissa kielitiedostoissa ei ole kuitenkaan suomen kieltä, joten sitä ei saa suomeksi. Englanninkielinen versio on kyllä selkeä ja helppokäyttöinen.
Foxit PDF Editor
on maksullinen monipuolinen ohjelma PDF tiedostojen luomiseen ja muokkaamiseen. Ohjelman saa trial versiona, jolla on 14 päivän maksuton kokeiluaika.
Vasemmalla kuva ohjelman käyttöliittymästä ja keskellä sen ohjeistuksesta, kohdasta Hepl – User Manual. Foxit PDF Editorista on myös hyviä video-ohjeita ohjeita erikseen netissä -> täällä – siitä oikeanpuoleisin kuva.
CutePDF Writer
on maksuton ja suosittu aivan omaleimainen muihin PDF-ohjelmiin nähden. Se ei ole erillinen sovellus, vaan se integroituu Windowsiin ja toimii kuin virtuaalinen tulostin. CutePDF Writer toimii yhdessä tulostusohjelmien kanssa eikä sillä ei ole omaa käyttöliittymää. Tämä tarkoittaa, että CutePDF Writer on saatavissa kaikille asennetuille tulostusohjelmille. Asennus on yksinkertainen, mutta varo siinä olevia kolmannen osapuolen toimintoja, jotka voivat muuttaa selaimesi asetuksia.
Lataus ja lisätietoja CutePDF Writer
Tietoja ja ohjeita kotisivulta CutePDF Writer tietoja
BullZip PDF Printer
Myös tämä maksuton ohjelma asettaa virtuaalisen tulostimen Windowsiin. Sillä voi tehdä kaikentyyppisiä PDF-dokumentteja. Ohjelma käyttää tulosta menuja.
BullZip PDF Printer
Tietoja ja ohjeita kotisivulta BullZip PDF Printer tieteoja
PDF-XChange Editor
on siirrettävä PDF-tiedostojen luku- ja muokkausohjelma. Sinä on mm. sivun asettelutyökalu, jonka avulla voi tarkastella asiakirjoja yhden tai kahden sivun asettelussa. Siitä on sekä maksuton että monipuolinen maksullinen Plus versio.
Online muokkaus verkossa
Adobe Acrobat Online
on maksuton verkkoeditori, jolla voi muokata PDF-tiedostoja. Toimii kaikilla selaimilla.
Adobe Acrobat Online Jaa PDF-tiedosto
on myös suosittuja Acrobatin maksuttomia työkaluja. Sillä jaetaan PDF-tiedosto erillisiksi tiedostoiksi.
PDF-tiedostoille on yhä enemmän käyttöä

Vakituisten käyttäjien ja organisaatioiden puitteissa PDF-sisältöjen käyttö on jo yleistä. Lisää kasvua on ennustetavissa, koska nyt on apuna nykyaikaisia ohjelmia niiden tekemiseen ja muokkaamiseen. Tiedostomuodon ominaisuudet tietojen jakeluun ja vuorovaikutteiseen sisältöön ovat parhaat mahdolliset – juuri sellaisia nyt tarvitaan.
Hyvä tietää myös näistä
Mikään ei häviä Netistä – Internet arkisto
Ladattavien ohjelmien maksuluokat
Näytön tallennus ja sen ohjelmat
Mitä ovat piilotiedostot Windowsissa
Tagit: Kuvat, Nettitietoa, Ohjelmaesittelyt, Ohjelmat, PDF-tiedostot, Tietokone, Windows, Windows 10, Windows 11
Miten luodaan tai palautetaan järjestelmänvalvojan tili – opas käyttäjätileistä
Windows tietokoneen käyttäjällä on käyttäjätili, josta riippuvat koneen käyttöoikeudet. Jos haluaa tehdä muutoksia koneeseen ja käyttää sen kaikkia ohjelmia, tarvitaan järjestelmänvalvojan tili oikeuksineen. Miten se luodaan tai jos se ei toimi niin miten palautetaan. Miten tarkistetaan, millaisia tilejä koneessa on ja mitkä ovat niiden käyttöoikeudet. Miten tavallinen tili voidaan muutta järjestelmänvalvojan tiliksi. Tässä opas käyttäjätileistä.
Käyttäjillä voi olla paikallinen käyttäjätili (offline-tili) tai järjestelmänvalvojan tili. Vain järjestelmänvalvoja voi tehdä koneeseen muutoksia, jotka vaikuttavat muhin käyttäjiin. Järjestelmänvalvoja voi asentaa koneeseen ohjelmia ja laitteita sekä poistaa niitä, muuttaa suojausasetuksia ja tehdä muutoksia käyttäjätileihin.
Tähän oppaaseen sisältyy useita selventäviä kuvia. Klikkaa pienoiskuvat näkymään.
Käyttäjätilin voi luoda myös Microsoft tilillä. Sillä on omia etuja ja muitakin käyttöhohteita. Microsoft tilin käyttämiseen on ohjeita -> täällä. Tilin avaaminen onnistuu puolestaan -> täällä.

 Käyttäjätilit
Käyttäjätilit
ja niiden oikeudet saa selville Asetuksista: Asetukset – Tilit. Käyttäjätiedot ovat nähtävissä ja säädettävissä myös Ohjauspaneeli – Käyttäjätilit. Jos paikallinen käyttäjä haluaa muuttaa tilinsä järjestelmänvalvojan oikeuksin varustetuksi, voi sen tehdä henkilö jolla jo on laitteeseen nämä oikeudet. Tarkemmin jäljempänä Tavallisen tilin muuttaminen järjestelmänvalvojan tiliksi.
Kuvat edellä: Vasemmalla käyttäjätiedot Asetuksiossa ja oikealla reitti niihin Ohjauspaneelissa.
Jos myöhemmin asennuksen jälkeen lisää käyttäjätilin, se asentuu oletusarvoisesti tavalliseksi käyttäjätiliksi.
Tavallisella käyttäjätilillä on joitakin rajoituksia. Sitä käyttävät voivat luoda, muokata ja tallentaa tiedostoja. Sillä ei pysty asentamaan ja poistamaan sovelluksia ja tekemään muutoksia järjestelmän asetuksiin, kuten käyttäjätileihin. Sen sijaan järjestelmänvalvojan tili antaa täyden hallinnan tietokoneen ohjelmiin ja työkaluihin. Turvallisuussyistä korostetaan, että on parasta luoda vain paikallinen käyttäjätili aina kun se mahdollista. Jos et ole järjestelmänvalvoja ja perustellusti sellaisen tarvitsisit, niin voit pyytää järjestelmänvalvojaa muuttamaan tilin tyyppi.
Windows 10 ja 11 asennuksen aikana syntyy kaksi eri järjestelmänvalvojan tiliä. Asennus luo automattisesti käyttäjätilin, jolla on nämä oikeudet. Lisäksi asennus luo toisen järjestelmänvalvojan tilin, jonka se piilottaa turvallisuussyistä.
Piilotetulla järjestelmänvalvojan tilillä voi suorittaa kaikki ohjelmat ilman rajoituksia ja järjestelmänvalvojan oikeudet vaativat työkalut toimivat. Sitä käytetään mm. Windowsin vianmääritykseen. Se poikkeaa normaalista pääkäyttäjätilistä siten, että turhauttava UAC-tiedusteluruutu ei tule näkyviin. Järjestelmänvalvojan tili on yleensä piilotettu Windows 11:ssä ja 10:ssä, mutta sen voi ottaa käyttöön komentokehotteen avulla koska tahansa.
Aktivoi järjestelmänvalvojan tili

Etsi toiminto – Kirjoita cmd – valitse Komentorivi-kohdasta Suorita järjestelmänvalvojana
– Kirjoita net user administrator /active:yes – Enter – Odota vahvistusta – Käynnistä tietokone uudelleen – Voit kirjautua sisään järjestelmänvalvojan tilillä
Järjestelmänvalvojan tilin poistaminen (piilottaminen)
Sen voi tehdä komentokehotteen avulla kaikissa Windows-versioissa. Tilin voi myös milloin tahansa tulevaisuudessa ottaa uudelleen käyttöön, jos niin haluaa.
Etsi toiminto – Kirjoita cmd – Valitse Komentorivi-kohdasta Suorita järjestelmänvalvojana – Kirjoita net user administrator /active:no – Enter – Odota muutoksen päättymistä. Kun käynnistät tietokoneen ei järjestelmänvalvojan tili ei enää näy vaihtoehtona.
Tavallisen tilin muuttaminen järjestelmänvalvojan tiliksi
Tavallinen käyttäjätili voidaan myös vaihtaa järjestelmänvalvojan tiliksi. Sen voi tehdä Asetuksissa ja Ohjauspaneelissa. Kummassakin tavassa on edellytyksenä, että voit kirjautua sisään järjestelmänvalvojan tilillä.
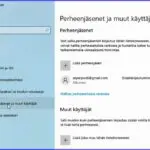
Asetukset – Tilit – Perheenjäsenet ja muut käyttäjät – Klikkaa käyttäjätiliä, jonka haluat muuttaa järjestelmänvalvojan tiliksi – Vaihda tilityyppiä ja Poista – Muuta tilin tyyppi – Valitse tässä kohdassa Tilin tyyppi pääkäyttäjän tili – OK.
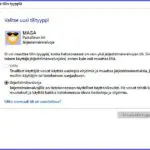
Ohjauspaneeli – näkymä pienet kuvakkeet – Käyttäjätilit – klikkaa tiliä, jos se ei ole jo korostettu – Muuta tilin tyyppiä – Merkitse Järjestelmänvalvoja
Nimen tai tilityypin muuttaminen
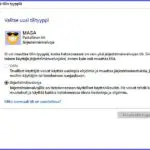
Ohjauspaneeli – Käyttäjätilit – Tilin nimen vaihtaminen – kirjoita uusi nimi – Muuta nimi
Todettakoon, että nimen vaihtamisesta on netissä myös ohjeita, jotka eivät toimi kaikissa koneissa ja Windowseissa. Yksi niistä on muuten Microsoftin.
Tilin palauttaminen
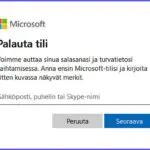
Järjestelmänvalvojan salasanan nollaaminen
Järjestelmänvalvojan salasanan voi nollata. Tähänkin on edellytyksenä, että käytettävissä on järjestelmänvalvojan tili muutosten tekemiseen. Nollaaminen käy päinsä myös Unohdin salasanan -ohjeiden avulla, josta linkki edellä. Sen voi tehdä myös Komentorivillä seuraavasti:
Kirjaudu tavalliselle tilille – klikkaa hiiren kakkospainikkeella Käynnistä-kuvaketta – valitse Windows PowerShell (Admin) – kirjoita PowerShell-ikkunaan net user – Enter. Komento näyttää kaikki järjestelmän käyttäjätilit, myös järjestelmänvalvojan tilit – kirjoita net user ACCOUNT NEWPASS – Enter.
Korvaa ACCOUNT kyseisen järjestelmänvalvojan tilisi nimellä ja korvaa NEWPASS uudella salasanalla, jota haluat käyttää. Jos kaikki meni nappiin, niin saat kehoteviestin ”Komento suoritettu onnistuneesti”.
Vaikeuksia sisäänkirjautumisessa tai salasanassa?
Sisäänkirjautumisessa Windowsiin ja salasanan käytössä voi olla erilaisia vaikeuksia. Niiden syy ja ratkaisu riippuu mm. siitä, mikä Windows versio on köytössä. Tässä Microsoftin ohjeet -> Sisäänkirjautuminen Windowsiin, jossa on tarkempia ohjeita kirjautumisesta ja salasanasta Windows 10 ja 11 versioissa.
Microsoft-tilin suojaus
Microsoft-tilien käyttö varmistetaan suojaustiedoilla ja vahvistuskoodeilla. Nämä suojaustiedot vahvistavat käyttäjän henkilöllisyyden. Niitä ovat mm. tiliin lisättävä vaihtoehtoinen yhteydenpitoon käytettävä sähköpostiosoite sekä puhelinnumero. Esim. salasanan palauttamisen yhteydessä Microsoft lähettää vahvistuskoodin vaihtoehtoiseen sähköpostiosoitteeseen tai puhelinnumeroon. Tarkemmin Microsoftin ohjeessa -> Microsoft-tilin suojaustiedot ja vahvistuskoodit.
Näistä lisätietoja
Windows 11
Windows 11 ohjeet saattavat joissakin pienissä yksityiskohdissa poiketa Win 10 vastaavista. Tässä nimenomaan Windows 11 – myös Win 10 – ohjeet -> Paikallisen käyttäjä- tai järjestelmänvalvojatilin luominen Windowsissa
Ohjeita Microsoft-tilin käyttämiseen
Tilien lisääminen tietokoneeseen tai poistaminen tietokoneesta
Tiedoston ottaminen hallintaan
Lisätietoa käyttäjätilien valvonnan asetuksista
Windowsin käyttäjäprofiilin vaurioituminen
Tagit: Järjestelmänvalvojan tili, Käyttäjätilit opas, Nettitietoa, Tietokone, Windows, Windows 10, Windows 11, Windowsin käyttäjätilit