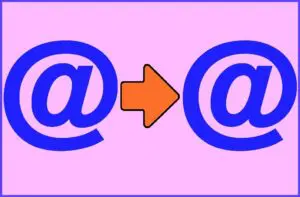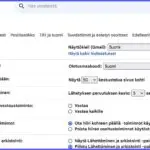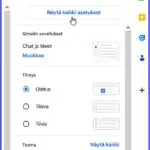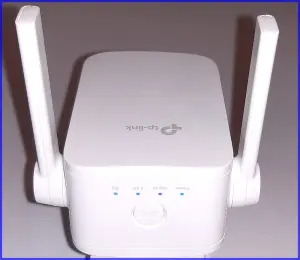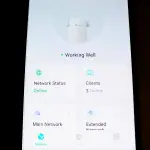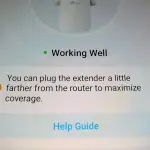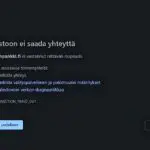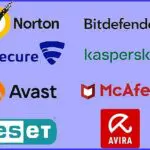Miten siirtää sähköposti toiseen osoitteeseen ja miten vastata automaattisesti
Aina voi sattua ja tapahtua, emmekä ole aina sähköpostejamme lukemassa. Tai olemme lomalla tai matkalla. Silloin voi olla tarpeen siirtää sähköposti toiseen ulottuvillamme olevaan osoitteeseen. Tai tarvitsemme sähköpostiin automaattisesti lähetettävän vastauksen – Lomaviestin.
Nämä kummatkin ovat helposti toteutettavissa. Tässä ohjeet. Aloitetaan Gmail sähköpostien siirtämisellä toiseen osoitteeseen. Toiseen osoitteeseen voi lähettää kaikki saapuneet sähköpostit tai niistä vain tietynlaiset viestit. Määritys tehdään tietokoneella siirtymällä sivustolle Gmail, ei Gmail-sovelluksesta.
Gmail

Avaa tietokoneessa se Gmail-lili, jonka viestit haluat siirtää. Oikeasta yläkulmasta Asetukset – Näytä kaikki asetukset – Edelleenlähetys ja POP/IMAP -välilehti – Edelleenlähetys-osiossa Lisää edelleenlähetysosoite – kirjoita sähköpostiosoite, johon haluat edelleen lähetyksen – Seuraava – Jatka – OK
Kirjoittamaasi siirto-osoitteeseen lähetetään vahvistusviesti – klikataan sen vahvistuslinkkiä.
Sen jälkeen takaisin Gmail-tilin asetuksiin, jolta viestit välitetään – päivitä selainnäkymäsi. Klikkaa Edelleenlähetys ja POP/IMAP -välilehteä – Edelleenlähetys-osiosta Lähetä edelleen kopio saapuvasta viestistä osoitteeseen. Valitse, mitä haluat Gmailiin tulleille viesteille tapahtuvan. Google suosittelee säilyttämään kopiot viesteistä postilaatikossa. Lopuksi sivun alareunasta Tallenna muutokset.
Kun edelleenlähetys on käytössä, roskapostiksi luokiteltuja viestejä ei lähetetä toiseen osoitteeseen.
Edeleenlähetyksen saa lopetettua Asetusten välilehdeltä Edelleenlähetys ja POP/IMAP – Edelleenlähetys osio – Poista välitys käytöstä – Tallenna muutokset.
Outlook
Siirry osoitteeseen Outlook.com – kirjaudu tilillesi – työkalupalkki Asetukset – Näytä kaikki Outlook-asetukset – Mail – Edelleenlähetys – Ota edelleenlähetys käyttöön – kirjoita osoite, johon haluat viestit lähettää – Valitse, haluatko Outlookin tallentaa kopion viestistä vai ei – Tallenna
Office 365:n automaattinen edelleenlähetys toimii hiukan eri tavalla: Sivun yläreunasta Asetukset – Posti – edelleenlähetys – Ota edelleenlähetys käyttöön – kirjoita edelleenlähetys sähköpostiosoite – Tallenna.
Perinteinen Windowsin sähköposti muuttuu Outlookiksi. Se on maksuton kotikäytössä. Tarkemmin Windowsin sähköposteista Microsoftin ohjeessa täällä -> Uuden Outlook for Windowsin käytön aloittaminen
Yahoo
Käytössä tulee olla Yahoo Mail Plus. Siirry osoitteeseen Yahoo.com ja kirjaudu tilillesi – Asetukset – Lisää asetuksia – Postilaatikot – Valitse luettelosta osoite, jolle haluat määrittää edelleenlähetyksen – Edelleenlähetys – kirjoita sähköpostiosoite, johon automaattisen edelleenlähetyksen sähköpostisi päätyvät – Vahvista – Kirjaudu toiseen osoitteeseen vahvistaaksesi osoitteen ja seuraa vahvistuksen vaiheita.
Apple Mail
Siirry osoitteeseen iCloud.com ja kirjaudu sisään – Asetukset – Asetukset – Asetukset-välilehti Yleistä – Välitä sähköpostini osoitteeseen – Kirjoita osoite – Valitse, haluatko tallentaa kopion sähköpostista iCloudiin – Valmis
Automaattisen poissaoloviestin lähettäminen
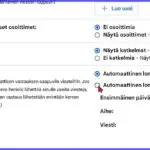
Ohjeissa näitä sanotaan lomaviesteiksi. Tietysti niiden ei välttämättä tarvitse koskea lomaa ja poissaoloa sen takia. Niihin voi kirjoittaa halutun tekstin vastaanottajan luettavaksi. Huomaa, että lomaviestin voi lähettää halutessaan pelkästään yhteystiedoissa oleville henkilöille. Näin vältytään ilmoittamasta poissaolosta vieraille.
Gmail
Avaa netistä Gmail tietokoneeseen – Asetukset – Asetukset – Näytä kaikki asetukset – Lomaviesti – Valitse lomaviesti käytössä – Kerro aikaväli, aihe ja viestisi – Valitse ruutu, jos haluat lähettää viestin vain yhteystiedoissasi olevalle vastaanottajalle – Tallenna muutokset.
Poistaminen käytöstä: Lomaviestin ollessa käytössä näet postilaatikon yläreunassa lomaviestisi aiheen. Voit poistaa lomaviestin käytöstä valitsemalla Lopeta nyt. Lomaviestin voimassaolo alkaa aloituspäivänä klo 0.00 ja loppuu päättymispäivänä klo 23.59, ellet lopeta sitä aikaisemmin.
Jos saamasi viesti luokitellaan roskapostiksi tai se on lähetetty tilaamallesi postituslistalle, lomaviestiä ei lähetetä.
Gmail-Lomaviestin luominen iPhone, iPad ja Android. Ohjeet → tässä.
Tietoja sähköposteista ja niiden hallinnasta
Sähköposti – ohjelmat ja käyttö
Sähköpostiopas – sähköposti toimimaan
Miten tehdä sähköpostista turvallisempi
Sähköpostin lähettäjän estäminen
Thunderbird sähköpostiohjelman käyttö
Tagit: Lomaviesti, Sähköposti, Sähköpostin automaattivastaus, Sähköpostin edelleenlähetys, Tietokone, Windows, Windows 10
tp-link Mesh WiFi Extenderin asennus ja ominaisuudet
Riittävätkö kodin reitittimen WiFi tehot, että signaali olisi joka paikassa ja kaikille langattomille laitteille laadukas? Mitä enemmän tiloja ja mitä sokkeloisempaa, sitä huonommin WiFi kantavuus riittää. Tämä langaton kotiverkko on kuitenkin aivan oleellinen osa kodin laitteiden käyttöä. Onneksi on keinoja parantaa kotiverkon laatua ja ulottuvuutta. Erityisesti langattomat Mesh järjestelmät ovat kehittyneet ja tulleet hinnoiltaan edullisiksi.
Mesh järjestelmät ja laitteet nostavat kodin WiFi tehon ja käyttävyyden uudelle tasolle. Ne ovat langattomia verkkoja, jotka yhdistävät WiFi-reitittimen yhteen tai useampaan Mesh-satelliittiin. Vastaavat yksinkertaisemmat laitteet ovat laajentimia eli extendereitä. Tällainen on aikaisemmin esitelty Neptunetissä täällä: → Onko kodin WiFi verkon kantama riittävä?
Kun Mesh laitteet ovat tulleet lähes samaan edulliseen hintaluokkaan kuin perinteiset laajentimet, niin katsotaan, mitä ne ovat ja mitä ne tarjoavat.
Mesh-laitteet muodostavat lähiverkon, jossa langattomat laiteet ovat saumattomasti yhteydessä reitittimeen ja satelliitteihin. Laitteet tarvitsevat vain yhden verkko-osoitteen. Perinteisissä laajentimissa oli oma _EXT osoitteensa, joka tuli syöttää sitä käyttäviin laitteisiin. Eli Mesh järjestelmä muodostaa nyt yhden verkon yhdellä kirjautumisella. Mesh WiFi järjestelmässä laiteiden saama signaali on optimaalinen ja vahvin mahdollinen kaikilla alueilla.
Mesh-verkko on eräänlainen lähiverkko (LAN), joka koostuu useista solmuista, jotka yhdessä lähettävät WiFi-signaalia suurella alueella.
Jokainen langaton solmu kommunikoi suoraan yhdistettyjen laitteiden (puhelimet, älytelevisiot, tabletit jne.) kanssa, mutta myös muiden langattomien solmujen kanssa, jotka ovat kantaman sisällä ja osa verkkoa. Tämä mahdollistaa saumattoman kanavanvaihdon solmujen välillä ja optimaalisen suorituskyvyn.
Tulos on kuin laitteet olisivat yhdistettynä yhteen supertehokkaaseen langattomaan reitittimeen, jolla on vahva ja luotettava WiFi-signaali kodin joka kolkassa.
Mesh Extenderin asennus
tp-link Mesh Wi-Fi Extender
Yksi järjestelmän eduista on helppo asennus. Niinpä sellainen oli myös Mesh-laitteessa, jonka asensimme. Kun aikaisemmin sai naputella ja tarkistella, että kaikki laitteet varmasti löysivät tiensä nettiin, niin nyt tämä hoituu vaivattomasti. Mesh-extenderi yhdistetään reitittimeen ja laitteet suoraa reitittimen osoitteeseen.
Asennusta varten ladataan puhelimeen ->Tether asennusohjelma. Se tunnistaa laitteet ja tekee asennuksen. Siihen ohjelmalla on tarjolla useita eri vaihtoehtoja. Kaikki asennustavat on selostettu tarkalleen laitteen mukana tulevassa asennusohjeessa.
Normaali ykköstapa lienee suosituin, mutta nopein ja helpoin on kuitenkin WPS asennus. Siinä painetaan reitittimen WPS painiketta ja kahden minuutin kuluessa Mesh-extenderin WPS painiketta. Jos reitittimessä on kaksi kanavaa (2,4GHz ja 5GHz) niin kumpikin yhdistetään samalla tavalla. Siinä kaikki! Tilanteen edistymisen näkee hyvin extenderin valoista.
Tässä kuvia tp-link Mesh laajentimen asennuksesta. Klikkaa kuvat näkymään. Ensimmäisessä kuvassa laajentimen merkkivalot, joista näkee asennuksen edistymisen. Power on virtavalo, Signal merkkivalo osoittaa reitittimen ja laajentimen välisen yhteyden tilan, 2.4GHz ja jos kaksikanavainen reititin niin myös 5GHz valot osoittavat kanavien toimivuuden. Kun asennus toimii, ovat kaikki valot sinisiä kuten kuvassa.
Seuraavassa kuvassa on asennusohjelman ilmoitus systeemin toimivuudesta. Ohjelma voi myös antaa neuvoja ja lisätietoja, kuten kolmannessa kuvassa. Tässä laite huomauttaa, että se voisi olla kauempanakin reitittimestä.
Seuraavaksi liitetään langattomat laitteet kodin WiFi verkkoon. Ja kuten jo kerrottu, niin niihin tarvitaan vain reitittimen osoite ja salasana. Kaikki laitteet saavat automattisesti voimakkaimman WiFi signaalin paikastaan riippumatta.
Hyvä tietää myös näistä
Wi-Fi ei toimi kunnolla kotona ja sen mittaaminen
Reititin (modeemi), sen toiminta ja vikojen korjaus – opas
Nettiyhteyksien markkinat epäselvät ja kirjavat
Tagit: Mesh WiFi laajennin, Modeemi, Nettitietoa, Reititin, Tietokone, Windows, Windows 10
Netissä on yhä useammin palvelunestohyökkäyksiä – sivustot eivät toimi
Mikä siinä on kun ei pääse pankkiin tai muuhun netin palveluun? Mediassa puhutaan palvelunestohyökkäyksistä. Mistä siinä oikein on kysymys? Miksi sellaisia tehdään ja hyötyykö niistä joku? Myös meitä tavallisia käyttäjiä on ryhdytty syyllistämään. Meidän reitittimiemme (aikaisemmin modeemi) väitetään aiheuttavan näitä massiivisia katkoksia.
Tässä sukelletaan kyberturvallisuuden erittäin ajankohtaiseen ja hankalaan aiheeseen – palvelunestohyökkäyksiin. Käsittelemme laajaa ja monimutkaista asiaa pelkästään meidän käyttäjien kannalta. Meidän on hyvä tietää, mistä siinä on kysymys ja miten nämä hyökkäykset meihin vaikuttavat. Varsinkin siksi, että niille ei näy loppua vaan jatkuvaa yleistymistä.
Tiedämme suunnilleen, mitä ne ovat. Hyökkäyksissä kuormitetaan tiedonsiirtoa väärennetyillä pyynnöillä ja kontakteilla niin, että ne tukkivat palvelun kokonaan. Käyttäjä ei saa enää yhteyttä pankkiin tai muuhun palveluun. Tämä harmittaa kaikkia ja jotkin pitävät palvelun toimimattomuutta sen tarjoajan vikana.
Kuka näitä tekee?

Tässä tullaan digimaailman järkyttävään varjopuoleen. Pitkälle kehitetty tietotekniikka on käännettävissä varsin helposti toisia vahingoittamaan. Helposti tosiaan, sillä näitä rikollisia tietopalveluita kuten palelunestohyökkäyksiä on ostettavissa netissä. Ostajat eivät tarvitse edes mitään erityistä teknistä osaamistakaan, käyttää vain ohjelmia.
Osalla palelunestohyökkäyksistä on sitten selvät rikolliset kiristysominaisuudet.
Millaisia ovat palvelunestohyökkäykset
Koska hyökkäykset kohdistuvat myös meihin ja meille on niistä merkittävää haittaa, niin niistä on tiedettävä jotakin. Ja kysymys on myös siitä, olemmeko mukana niitä aiheuttamassa. Seuraavassa emme kuitenkaan mene kovinkaan pitkälle hyökkäysten tekniikkaan ja niiden torjumiseen koska ne ovat alan ammattilaisten asioita.
Nimeltään nämä ovat DoS ja DDoS (Distributed Denial-of-Service Attack) hyökkäyksiä ja ne ovat verkkorikollisuutta. DoS hyökkäykset on pääluokka ja sen suureksi kasvanut alaluokka on DDoS. Nämä DDoS hyökkäykset ovat niitä joissa käytettään hyväksi bottiverkkoja eli tuhansia ja kymmeniätuhansia ja vieläkin enemmän kaapattuja nettiin liitettyjä tietokoneita ja esineiden Internetin IoT-laitteita. Sen sijaan DoS hyökkäykset aiheuttaa yksi Internet yhteys.
Kaikkien hyökkäysten torjumisessa on ongelmansa, mutta erityisen hankalia ovat nuo bottiverkkojen toteuttamat hyökkäykset. Miten eristää pois lukemattomat hyökkääjät ilman että samalla estetään myös omat asialliset palvelun käyttäjät? Tilanteen ollessa kriittinen ei auta muu kuin lappu luukulle: Palvelu ei ole toistaiseksi käytettävissä.
Mistä nettiyhteys koostuu
Kansainvälisen standardointijärjestön luomassa Internet-yhteyden Open Systems Interconnection (OSI) mallissa on 7 eri kerrostumaa. Sen avulla eri tietokonejärjestelmät voivat toimia keskenään. Hyökkäyksiä voidaan tehdä näihin OSI mallin eri kerroksiin. Hyökkäyksistä tunnetuimpia ovat nimeltään
- Protokollahyökkäykset (OSI mallin kerroksiin 3 ja 4)
- Volyymipohjaiset hyökkäykset
- Sovellustason hyökkäykset (OSI mallin kerrokseen 7), kutsutaan myös kerroksen 7 DDoS hyökkäyksiksi
Miten estää tai torjua hyökkäykset
Hyökkäykset kohdistuvat siis netissä toimiviin sivustoihin, yrityksiin ja organisaatioihin, ja niiden kautta meihin netin käyttäjiin. Siten ne ovat oleellinen osapuoli torjunnassa. Kysymys on aina myös resursseista, tai pikemminkin resurssien osoittamisesta näihin tarkoituksiin. Tarvitaan kyberammattilaisia ja heidän jatkuvaa valmennustaan. Ja yhteistä taistelua verkkorikollisuutta vastaan.
Entä miten sitten me tavalliset netin käyttäjät? Voimmeko ja pitäisikö meidän tehdä jotakin? Miten tuo paljon puhuttu reititin, mitä sille pitäisi tehdä? Vaikka edellä ei menty juurikaan Internet-yhteyksien haavoittuvuuksiin ja palvelunestohyökkäysten yksityiskohtiin, niin toivottavasti kuitenkin selvisi, että asiat ovat peräti monimutkaisia. Parannuksia ei voida tehdä tuosta noin vaan. Harmillista on, että sitävastoin tuosta noin vaan voidaan tilata palvelunestohyökkäyksiä haluttuihin kohteisiin.
Tee turvatoimenpiteet
Ethän halua, että tietolaitteesi on nettirikollisten käytettävissä. Samalla se on avoin oman turvallisuutesi ja rahaliikenteesi vaarantumiselle.
- Pidä tietolaiteittesi tietoturva päivitettynä
- Tarkkaile, että tietolaitteittasi ei hakkeroida tai kaapata, tarkemmin → Onko tietokoneesi hakkeroitu tai kaapattu?
- Varmista, että nettiin kytketyt tietolaitteesi, kuten reititin (aik. modeemi), käyttää muita kuin oletusarvoisia salasanoja ja käyttäjätunnuksia.
- Pidä reitin päivitettynä. Tarkemmin → Miten reitin (modeemi) päivitetään
- Huomaa, että Internettiä käyttävien IoT laitteiden mahdollinen kaappaaminen on vaikeasti todettavissa. Vaikka reitittimen käyttäjätunnus ja salana ovat ensiarvoisen tärkeitä, vaihda ne myös älylaitteissa pois oletusarvoista, myös älytelevisiossa, jos sinulla on sellainen. Pidä laitteiden ohjelmistot päivitettynä. Harkitse, tarvitseeko laitteesi nettiyhteyttä. Jos toimii ilman sitä, kytke pois.
Olemmeko mukana aiheuttamassa palvelunestohyökkäyksiä?
Kun tästä meitä varoitetaan, ovat varoittajat periaatteessa oikealla asialla. Toki se on mahdollista. Vaarallisimmat ja laajimmat hyökkäykset käyttävät suuria määriä bottiverkkojen kaappaamia laitteita. On mahdollista, että tietokoneemme tai älylaitteemme on joutunut siihen mukaan rikollisia avustamaan.
Mutta jos olemme huolehtineet tietoturvastamme ja nettiin kytketyistä laiteistamme, on epätodennäköistä, että olisimme tukemassa hyökkääjiä. Tavalliset käyttäjät eivät pysty estämään palvelunestohyökkäyksiä, mutta voimme vähentää mahdollisuuksia niihin. Jo oman turvallisuutemmekin takia meidän kannattaa olla poissa tukemassa hyökkääjiä.
Näistä lisää hyödyllistä turvatietoa
Parhaat tietoturvaohjelmat 2025
Kun virus iskee koneeseen tai sellaista epäilee
Tagit: Ajankohtaista netissä, Nettitietoa, Palvelunestohyökkäys, Reititin, Selaimet, Tietokone, Tietoturvauhat, Windows, Windows 10