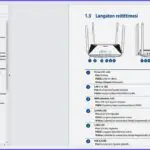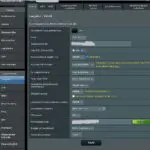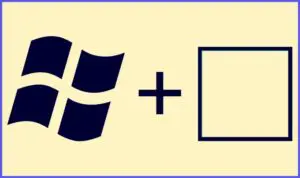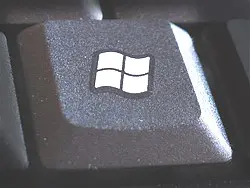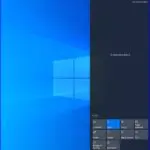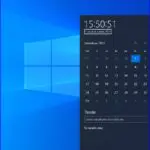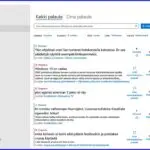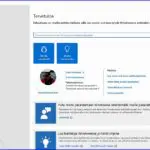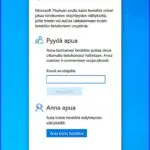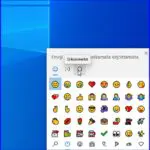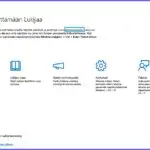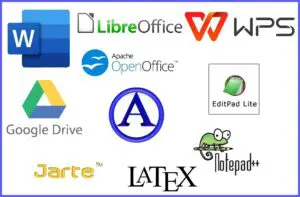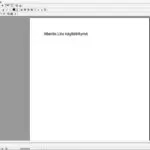WiFi 6 reitittimen asennus ja käyttöönotto
Yhä useammin nykyinen reitittimemme (jota on sanottu modeemiksi) käy ominaisuuksiltaan riittämättömäksi. Nettiyhteydessä voi olla häiriöitä, katkoksia ja verkkoyhteys kokonaan poikki. Näin voi käydä kun verkkoa käyttäviä laitteita tulee lisää ja verkkonopeudet kasvavat. Silloin tarvitsemme uuden reitittimen, jonka suorituskyky vastaa kasvaneita vaatimuksia.
Helppo juttu, vai onko se? Kokemuksesta tiedetään, että reitittimen valinta, uusiminen ja käyttöönotto ei aina käy aivan heittämällä. Se on helpointa silloin, jos on esim. yksi langallinen yhteys – tietokone – ja pari langatonta laitetta, esim. puhelin ja tulostin. Mutta mitä enemmän laitteita on, sitä vaativammaksi kaikkien yhteyksien asennus muodostuu.
Reitittimen asennus alkaa sen valinnasta. Mahdollisuuksia on paljon ja hintahaitari on suuri. Pelikäyttöön ja erikoistarkoituksiin on omat reitittimensä. Tavalliseen käyttöön kannattaa valita ominaisuuksien mukaan sellainen, jota tarvitsee. Valikoimia tutkiessa törmää reitittimeen ja sen tekniikkaan liittyviin termeihin, protokolliin ja taajuuksiin. Niistä on tarkempi selostus täällä → Reitittimet: Millaisen reititin-modeemin tarvitsen. Tuo tieto on hyvä lukea, sillä siinä ovat uuden reitittimen valinnan perusteet.
Reitittimen valinta
Valitsimme uuden sukupolven reitittimistä käyttöömme Asus RT-AX53U WiFi 6 reitittimen. Omassa valinnassa pidimme tärkeänä, että reitittimen asennusta varten on asennusohjelma. Edelleen oli välttämätöntä saada käyttöön kolme langallista LAN yhteyttä sekä kaksitaajuuksinen (kaksikanavainen) langaton verkko.
Tässä kuvat tietolähteistä, klikkaa pienoiskuvat näkymään. Vasemmalla laitteen teknisiä tietoja englanniksi ja oikealla kuva suomenkielisestä käyttöohjeesta. Siinä näkyy hakemisto-osuus vasemmalla.
Laitteen tekniset tiedot ovat englanniksi → täällä. Suomeksi vielä tarkempia tietoja saa myös reitittimen suomenkielisestä .pdf muotoisesta käyttöohjeesta → täältä. Toivomme, että reitittimen asennus ja käyttöönotto valaisee asennuksen yleisiä puitteita muidenkin vastaavien reitittimien kohdalla.
Reitittimen asennus

Asennuspakettiin kuuluu itse laite, sen muuntaja kaapeleineen (AC-sovitin), yksi lyhyt verkkokaapeli ja pikaohjeet. Kaapeli on tosiaan lyhyt, hyvä varata etukäteen pitempi kaapeli, jos laite on metriä kauempana liitoskohdasta verkkoon. Muuntaja ja kaapelit kytketään pikaohjeen mukaan. Laite käynnistetään.

Asennus sujuu parhaiten Asus Reuter asennusohjelmalla, joka ladataan puhelimeen. Ohjelma käy läpi asennuksen. Siellä on ainakin yksi valinta, jonka voi tarvittaessa muuttaa aivan hyvin myöhemminkin, mutta sen voi tehdä myös jo tässä vaiheessa. Tämä valinta on älykkään automaattisen langattomien WiFi-taajuuksien (2,4 ja 5 GHz) tai niiden ennalta tehdyn esivalinnan välillä.
Oletusarvoisesti on päällä automaattinen taajuuksien valinta mikä sopii useimmiten. Tämä tarkoittaa sitä, että siihen kytkettävät langattomat laitteet valitsevat kumpaa taajuutta niiden liikenteeseen käytetään. Uudet laitteet hoitavat valintansa yleensä automaattisesti, mutta jokin niistä tai vanhemmat laitteet haluavat esivalitun 2,4 GHz taajuuden. Omassa asennuksessamme tällainen laite oli WiFi-laajennin, vaikka ei kovin vanha olekaan.
Käyttöönotto ja hienosäätö

Kun asennus näyttää valmistuneen niin langattomiin laitteisiin asennetaan uusi kotiverkkoyhteys salasanoineen. Sen jälkeen tutkitaan ovatko kaikki laitteet yhdistyneet nettiin. Jos jokin esim. langaton laite ei yhdisty, niin on tarkemman hienosäädön paikka. Ohjeet löytyvät jo aikaisemmin kerrotusta suomenkielisestä PDF-käyttöoppaasta eli → täältä.
Hienosäätöjä voi tehdä puhelimeen ladatulla asennusohjelmalla, mutta helpompaa ja ohjeen tukemaa se on avaamalla yhteys reitittimeen jotakin yleistä selainta käyttämällä. Jos langallinen yhteys toimii, niin kirjoita selaimen hakukenttään reitittimen osoite: http://router.asus.com Näin saa selaimella yhteyden reitittimeen. (ks. Käyttöohjeen sivu 14)

Jos asennus menee sekaisin?
Mikäli asennus jostakin syystä ei suju niin kuin pitäisit eikä kaikkia yhteyksiä muodostu, niin silloin on reititin palautettava tehdasasetuksiin eli nollattava. Kaikissa reitittimissä on kohta, josta ne nollataan. RT-AX53U laitteessa on nollauksen kolo (Reset) takaa katsottuna äärimmäisenä vasemmalla. Ks. kuvaa laitteen takaosasta kohdassa Reitittimen asennus. Nollaus poistaa kaikki siihen asti tehdyt asetukset ja asennus on aloitettava alusta uudelleen.
Mitä sitten jos ongelmia?
Jos reititintä käytäviä laitteita ei ole kovin paljon, ei todennäköisesti mitään asennuksen ongelmiakaan tule esille. Useimpiin mahdollisiin ongelmiin löytyy ratkaisu käyttöohjeesta. Mikäli asia ei itse tutkimalla selviä, niin käytettävissä on reitittimien tekninen tuki. Asuksen kohdalla se on suomenkielinen palvelu, johon on myös puhelinnumero, tarkemmin → täällä.
Kun kaikki toimii
On mukava tunne, kun uusi WiFi6 reitin toimii ja on käytössä. Yhteydet ovat entistä laadukkaammat ja nopeutuneet, vaikka sitä ei ilman mittauksia voi tarkasti todetakaan. Reitittimen signaalin kantavuus on sen sijaan itsekin helposti todettavissa. Aikaisemmat nettiyhteyden häiriöt ja katkokset ovat taakse jäänyttä historiaa. Uusi nettiapulaisesi vilkuttelee merkkivalojaan ja taitteesi toimivat.
Reitittimien valmistajia
Reitittimien ja tukiasemien hintavertailua Vertaa.fi
Hyvä tietää myös näistä
Nettinopeudet ja niiden mittaaminen
Miten nopean nettiyhteyden tarvitsen
Modeemi sen toiminta ja vikojen korjaus, opas
Tagit: Modeemi, Reititin, Tietokoneviat, WiFi 6 reittin
Windows näppäin ja sen pikatoiminnot
Kaikilla on näppäimistössään Windows näppäin. Monet ovat sitä käyttäneet johonkin Windowsin pikatoimintoon. Nyt katsotaan, mitä kaikkea sillä voi tehdä? Hei, kyse ei ole ollenkaan tylsästä pikatoimintojen listauksesta. Windows näppäimen takaa paljastuu mielenkiintoinen maailma erilaisia toimintoja, myös sellaisia joita monet meistä eivät tiedä olevan edes käytettävissäkään. Lähde mukaan tutustumiskierrokselle. Mukana on myös näppäimen hyödyllisimmät käyttötavat.
Windows näppäimen käytöstä ei ole netissä juuri muuta kattavaa tietoa kuin mitä Microsoft on laittanut ohjeeseensa -> Windowsin pikanäppäimet. Se on hyödyllinen tietojen hakemisto, mutta ei oikein kovasti houkuttele lukemaan ja painamaan pikanäppäinten toimintoja mieleen. Erilaisia poimintoja tärkeimmistä Windows näppäimen toiminnoista löytyy kyllä nettisivuilta.
Mihin siitä pääsee?
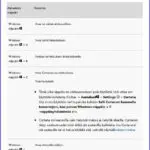
Käydään läpi listaa alusta alkaen. Seuraavassa ei esitellä tarkemmin joitakin sellaisia, joiden käyttö on todennäköisesti harvinaista (eikä erityisen mielenkiintoista). Lopuksi on vielä kooste niistä Windows näppäimen toiminnoista, jotka ovat todennäköisesti hyödyllisimpiä ja kannattaa muistaa. Ja hyvä juttu, niitä ei ole kovin paljon.
Hämmästyttäviä ja hyödyllisiä
Listaa on havainnollistettu korostusvärein. Ne osoittavat seuraavia asioita:
Violetti Tärkeä toiminto
Vihreä Hyödyllinen toiminto
Oranssi Voi tarvita, mutta harvinaisempi
Lista alkaa tutulla toiminnolla:
Windows näppäin yksinään Avaa ja sulkee Windowsin aloitusvalikon. Yhtä nopea tapa on klikata hiirellä tehtäväpalkissa olevaa sen kuvaketta.
Win + A Avaa Toimintokeskuksen. Se on tuo musta suorakaide ruudussa vasemmalla, johon mm. tulevat Windowsin ilmoitukset. Kuvaryhmässä ensimmäinen kuva.
Win + B Asettaa kohdistuksen ilmaisinalueelle: Tehtäväpalkkiin ja siitä Näytä piilotetut kuvakkeet (Nämä saa kätevämmin esille suoraa Tehtäväpalkista)
Win + D Näyttää tai piilottaa työpöydän (kun muu sisältö peittää sen). Hyödyllinen.
Win + Alt + D Näyttää tai piilottaa kalenterin ja kellonajan. Hyödyllinen. Kuvaryhmässä toinen kuva alusta.
Win + F Avaa Palautekeskuksen. Mikä se on, voi olla monille tuntematon. Se on Microsoftin palaute ja ongelmapalvelu. Sinne pääsee myös Windows napin takaa aukeavasta näkymästä Käynnistä valikon ohjelmalistauksesta, jossa kohta Palautekeskus. Kuvaryhmässä kolmas ja neljäs kuva.
Win + I Avaa Asetukset jossa myös kohta Etsi asetus. Asetuksiin pääsee muualtakin.
Win + L Lukitsee tietokoneen tai vaihtaa käyttäjätiliä. Hyödyllinen usean käyttäjän koneissa.
Win + M Pienentää kaikki ikkunat. Voi tarvita jossakin käytössä.
Win + P Valitsee esitystilan eli ruudun. Tarpeellinen vain useamman näytön kokoonpanoissa.
Win + Ctrl + Q Avaa Pikatuen eli Windowsin oman etäkäytön. Siitä avautuu kuvaryhmän viidennen kuvan mukainen aloitusruutu.
Win + R Avaa Suorita valintaikkunan. Tämä on näppäimen tärkeimpiä käyttötapoja, jos ei kaikkein tärkein.
Win + S Avaa Haun. Ehkä nopeammin aukenee Tehtäväpalkin suurennuslasista tai Etsi laatikosta, jos se on asetettu näkyväksi.
Win + vaihto + S Avaa Leikkaustyökalun eli valmiuden PrintSreeneihin. Valmiina rajaustyökalu koko näytöstä, ylhäällä muut säädöt.
Win + V Avaa Leikepöydän aktivoinnin tai avaa sen.
Win + X Avaa Pikalinkki valikon. Saman saa esille klikkaamalla hiiren oikealla Tehtäväpalkin Aloitus kuvaketta.
Win + . (piste) Avaa emoji paneelin. Siinä on myös valittavissa erikoismerkit. Kuvaryhmässä kuudes kuva.
Win + , (pikku) Avaa tilapäisesti työpöydän.
Win + CTRL + Enter Ottaa Lukijan käyttöön eli lukee tekstiä ääneen. Kuvat 1 ja 2 uudessa kuvaryhmässä edellä. Lisätietoa lopussa Hyödyllistä lisätietoa kohdassa.
Win + + (plus) Ottaa käyttöön Suurennuslasin. Hyödyllinen toiminto, sillä nettisivuilla voi olla niin pieniä kohtia, että niistä ei saa selvää. Kuvaryhmässä yllä 3. kuva. Muista toki myös selaimen kyky suurentaa kohdetta (Ctrl + +näppäin)
Ja lopuksi:
Win + CTRL +B Herättää tietokoneen tyhjästä tai mustasta näytöstä. Onpa silloin nukahtanut!
Huom. Edellä eivät ole aivan kaikki Windows näppäimen toiminnot. Erityisesti työpöydän ja tehtäväpakin käyttöön liittyviä on jätetty pois. Kaikista näistä on selostus Microsoftin jo aikaisemmin kerrotuissa linkissä -> täällä.
Seitsemän tärkeintä toimintoa
Tässä vielä uudelleen kirjoittajan subjektiivisen käsityksen mukaan ehkä tärkeimmät Win-näppäimen toiminnot.
Win + D Näyttää tai piilottaa työpöydän (kun muu sisältö peittää sen).
Win + Alt + D Näyttää tai piilottaa kalenterin ja kellonajan. Hyödyllinen.
Win + L Lukitsee tietokoneen tai vaihtaa käyttäjätiliä. Hyödyllinen usean käyttäjän koneissa.
Win + R Avaa Suorita valintaikkunan. Tämä on näppäimen tärkeimpiä käyttötapoja.
Win + vaihto + S Avaa leikkaustyökalun eli valmiuden PrintSreeneihin. Valmiina rajaustyökalu koko näytöstä, ylhäällä muut säädöt.
Win + V Avaa Leikepöydän aktivoinnin tai avaa sen
Win + + (plus) Ottaa käyttöön suurennuslasin. Hyödyllinen toiminto, sillä nettisivuilla voi olla niin pieniä kohtia, että niistä ei saa selvää. Muista myös selaimen kyky suurentaa kohdetta (Ctrl + +näppäin)
Artikkelin saa helposti printattua: painike otsikon yöpuolella.
Hyödyllistä lisätietoa
Palautekeskus sovellus – lähetä palautetta Microsoftille
Ruudunlukuohjelmat ja niiden käyttö Näkövammaisten liitto
Erikoismerkit suomalaisella näppäimistöllä
Näppäin tai näppäimistö ei toimi
Tekstinkäsittelyohjelmat – valintaopas
Tagit: Nettitietoa, Tietokone, Windows, Windows 10, Windows näppäin
Kirjoita, muokkaa, oikolue ja jaa tekstejä
Kaikki me tarvitsemme tekstikäsittelyohjelmia. Näitä hyviä apulaisia voidaan käyttää vielä useamminkin ja eri tarkoituksiin. Silloin on hyvä tietää, millaisia ohjelmia on tarjolla. Millaisia ominaisuuksia niissä on ja miten ne voivat meitä auttaa. Lisäksi hyvä puoli asiassa on, että suuri määrä parhaita tekstinkäsittelyohjelmia on täysin maksuttomia.
Tekstin luomisen ja muokkaamisen ohjelmia on moneen eri tarkoitukseen. Valittavissa on myös monipuolisia editoreja, jotka sopivat useaan eri tarkoitukseen. Yhdessä tietolaitteessa on tavallisesti useampia eri tekstinkäsittelijöitä. Silloin kukin niistä voidaan suunnata sille tyypilliseen käyttöön viestinnässämme. Käytettävissä on myös online editoreita sekä siirrettäviä muistitikulle asentuvia ohjelmia.
Ota täysi hyöty tekstinkäsittelystä
Yleensä tekstikäsittelijää voidaan käyttää useammassa yhteydessä mitä sitä perinteisesti käytetään. Erityisesti oikoluvulla varustettu tekstieditori tekee eri kohteisiin kirjoittamisen sujuvammaksi ja varmistaa samalla kirjoitusasun. Moneen kohteeseen esim. sähköpostiin on paljon helpompi kirjoittaa vähänkin pitempi teksti tekstieditorilla ja sitten liittää parilla klikkauksella sähköpostiin. Samoin lukuisiin tekstiä tarvitseviin kohteisiin nettisivuilla. Kopioi – liitä, ja siinä se on oikein kirjoitettuna.
Tarjolla on myös sujuvia jakelumahdollisuuksia sisältäviä tekstieditoreja. Näitä ominaisuuksia on usein juuri online editoreissa. Asiasta tarkemmin jäljempänä.
Testinkäsittelijän valinta
Monipuolisimmat
Aloitamme esittelyn monipuolisimmista tekstieditoreista. Monipuolisuus ei tässä yhteydessä tarkoita, että niitä olisi vaikeampi käyttää kuin jotakin muuta. Niiden jälkeen siirrymme muihin tekstieditoreihin, joihin kuuluu sekä yleiskäyttöön sopivia että mm. johonkin määrättyyn erikoistarkoitukseen kehitettyjä ohjelmia.
Tekstinkäsittelyn lippulaivat ovat laajempiin toimisto-ohjelmien kokonaisuuteen sisältyviä softia. Niitä ei voi asentaa erikseen, vaan koko ohjelmistopaketti tarvitaan. Vaikka kyse on toimisto-ohjelmista, niin ne ovat aivan yhtä lailla kotikäyttöön tarkoitettuja. Kärjessä ovat maksullinen Microsoft Officeen kuuluva Microsoft Word ja maksuton vapaan koodin LibreOffice Writer. Näissä kummassakin on ominaisuuksia enemmän kuin yksi käyttäjä koskaan tarvitseekaan sekä mm. suomen kielen oikoluku.
Parhaat editorit tallentavat kirjoitettavan tekstin automaattisesti ajoittain. Silloin se säilyy vaikka tulisi virtakatko tai muu häiriö.

Microsoft Wordin rajoitetun verkkoversion saa myös maksutta kokeilukäyttöön → täältä.
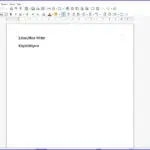
LibreOffice Writer on esitelty Neptunetissä täällä → Huippuluokan tekstinkäsittelyohjelma LibreOffice Writer
Myös laajat tekstinkäsittelyohjelmat saa muistikululle. Linkit tietoihin ja latauksiin jäljempänä.
Aikoinaan kehitettiin kaksi johtavaa maksutonta vapaan koodin toimisto-ohjelmaa; OpenOffice ja LibreOffice. Näistä ensiksi mainittu on kaupan myötä vaihtanut nimeä, mutta on edelleenkin käytettävissä nimenään Apache OpenOffice. Se on maksuton ja hyvin samanlainen kuin LibreOfficekin, ehkä harvemmin päivittyvä. Sen oleellinen ero LibreOfficeen on meille suomalaisille, että se ei sisällä suomen kielen oikolukua.
WPS Office Free Writer kuuluu myös maksuttomien tekstinkäsittelijöiden eturiviin. Sitä pidetään helppokäyttöisempänä vaihtoehtona Microsoft Wordille. Uutuutena siinä on myös PDF tiedostojen tuki. Sen mobile version saa myös suomenkieliseksi.
Myös portable versioina
Monipuolisimpiakin tekstikäsittelijöitä saa portable versoina tikulle asennetaviksi. Ne ovat suunnilleen samanlaisia kuin koneeseenkin asennetut, joitakin harvoin tarvittavia ominaisuuksia on karsittu. Siirrettävät versiot ovat hyödyllisiä; kulkevat aina mukana eivätkä vie tilaa kiintolevyllä, josta ne vaativat aika suuren tilan. Tässä linkit tietoihin ja latauksiin:
Microsoft Word Portable for Windows
LibreOffice muistitikkuversiot
Apache OpenOffice Portable, voi ajaa myös pilvestä
Maksullisia toimisto-ohjelmia
Microsoft Word ei ole markkinoilla ainoa vaativa maksullinen toimisto-ohjelma. Ryhmään kuuluu muutamia sen kilpailijoita ja haastajia, korkeatasoisia tekstieditoreita. Ne kilpailevat myös hinnallaan Wordin kanssa. Tässä pari niistä:
TextMaker tekoälytuettu
Tavalliset tekstinkäsittelijät
Monet peruskäyttäjät ovat tottuneet Windowsiin vakiona kuuluvaan WordPadiin. Microsoft ei ole enää kehittänyt tätä ohjelmaansa. Se onkin poistumassa kokonaan käytöstä aivan lähiaikoina, mahdollisesti jo tämän oppaan tultua julkaistuksi. Silloin käyttäjä tarvitsee uuden tekstieditorin sen tilalle. Valinnan varaa on, edellä monipuolisimmat ja tässä muita.
Nämä ovat WordPadia korvaavia ja sitä kehittyneempiä. Niitä on maksuttomia suuri joukko erilaisia. Riippuu käyttäjästä, millaisia ominaisuuksia arvostaa ja mihin tekstejä kirjoittaa. Aina voi kokeilla ja vaihtaa toiseen, jos ei tunnu oikeata. Ja jos monipuolisuutta tarvitsee oikolukuineen, niin edellä kerrotut toimisto-ohjelmien tekstieditorit ovat käytettävissä.
Notepad Light
ajan tasalle kehitetty peruseditori, soveltuu myös muistitikulle asennettavaksi. Usean kielen oikoluku ja tavutus.
EditPad Lite
on suosittu peruseditori. Se on sharewareohjelma, mutta maksuton yksityiskäyttöön. Siinä on sisäänrakennettu ominaisuus, jolla sen voi tehdä myös portable ohjelmaksi. Tässä on jo mm. automaattinen kirjoitetun tekstin tallennus, joka puuttuu useista yksinkertaisista editoreista. Suomen kieli ei kuulu sen kielivalikoimaan. Eikä minkään kielen oikolukua, kuuluu vain maksulliseen versioon.
Jarte
on aika monipuolinen tekstieditori, tämäkin on yksi suosituimmista. Ohjelma tukee RTF-, TXT-, DOC- ja DOCX-tiedostomuotoja tuonnissa, kun taas vienti on mahdollista käyttämällä laajennuksia, kuten RTF, DOC, HTML, TXT tai PDF. Sillä on mahdollista tallentaa asiakirjoja mallitiedostoiksi. Siitä on myös portable versio.
Atlantis Word Processor
jonka maksutonta versiota kirjoittaja on käyttänyt vuosikaudet ja käyttää edelleenkin varsinkin nettityöskentelyyn. Oma tarve on ollut tuottaa helposti ja nopeasti .rtf muotoista tekstiä esim. sähköpostien liitteisiin sekä koodia ohjelmointiin. Tämä on helppokäyttöinen, nopea ja monipuolinen tekstieditori. Se voidaan asentaa myös muistitikulle. Sen saa myös suomenkieliseksi.
Tässä tiedot ja lataus maksulliseen versioon Atlantis Word Prosessor
Atlantis Word Prosessor Lite, maksuton versio
Haluatko katsoa vielä muita? Useat editoreihin luettavat ohjelmat sisältävät joitakin erityispiirteitä tekstin tuottamiseen tai käsittelyyn. Tässä luettelo Softpedian tarjonnasta → Text editors
Online editorit
Tekstien tekemiseksi ei tarvitse välttämättä asentaa koneeseen mitään. Editoreita saa myös siirrettävinä versioina muistitikulta käytettäväksi. Lisäksi on netissä joukko online tekstinkäsittelyohjelmia. Niihin kuluu nykyaikainen käyttömukavuus, jakelu eri välineisiin ja toiminta paikasta riippumatta. Kannattaa kokeilla, jos tarvitset vaikka jakeluun työtiimille.
Google Drive
on kätevä tekstien tekosysteemi, jolla voi tallentaa, jakaa ja yhteiskäyttää tiedostoja ja kansioita mobiililaitteella, tabletilla tai tietokoneella. Henkilökohtaiseen käyttöön se on maksuton. Siihen kuuluu mm. 15 Gt maksutonta pilvitallennustilaa. Tässä perustiedot ja latauksia:
Text Editor
on maksuton online editoriohjelma.
StackEdit
myös jakeluominaisuudet
Online editoreita on myös maksullisia. Online ryhmään kuuluu tavallisia tekstintekijöitä sekä erityisesti koodien tekemiseen tarkoitettuja. Koodaamisesta seuraavassa.
Tekstieditoreja koodeja varten
Koodien kirjoittamiseen eivät sovellu mitkä tekstieditorit tahansa. Koodit sisältävät merkkejä ja ominaisuuksia, joita ei kaikissa tekstiohjelmissa ole, eivätkä ne ole edes näkyviä eroja. Tässä emme mene pitkälle koodien kirjoittamiseen, koodaajilla on omat pitkälle kehitetyt ohjelmansa. Sen sijaan tuodaan esille muutama tilapäiseen ja harrastelijakoodaukseen soveltuva ohjelma.
Notepad++
on suosituin editori koodaukseen. Se on avoimen koodin maksuton ohjelma. Se tukee yleisiä ohjelmointikieliä. Siitä on myös portable versio.
PSPad
on myös suosittu maksuton koodaukseen tarkoitettu editori. Ohjelma on suoraa toimiva ja asentuu myös muistitikulle.
Online editoreista poimitaan koodaukseen tarkoitettuja esim.:
Collabedit
toimii selaimella, koneeseen asennusta ei tarvita
ja vaikka
Turvaeditorit
Myös tekstinkäsittelyohjelma voi panostaa turvallisuuteen. Sellaisia ovat salauksella varustetut editorit. Vaihtoehto niille on käyttää tavallisia tekstieditoreita ja salata teksti erillisillä salausohjelmilla.
CryptoTE
Turvaeditorin saa myös muistitikulle:
Portable CryptNote
Julkaisujen ja kirjojen tekemiseen
Jos kirjoittaa tieteellisiä tekstejä, kirjoja tai laajoja julkaisuja, niin jälleen on käytettävissä näihin erikoistarkoituksiin kehitettyjä tekstinkäsittelijöitä. La TeX softia on useita ja eri käyttöjärjestelmiin, myös online ja tikulle asentuvia.
La TeX Editor (LED)
TeXstudio
vapaan koodin ohjelma
yWriter
Codecogs
on LaTeX online editor
Paljon erilaisia
Aika paljon niitä on. Tavallisen käyttäjän ei tarvitse syventyä erikoiskäyttöön tarkoitettuihin. Riittää kun tietää toimisto-ohjelmien monipuoliset tekstikäsittelijät ja WordPadia korvaavat tavalliset editorit. Hyvä muistaa, että vaativimmankin tason tekstikäsittelijöitä on myös täysin maksuttomia. Tämä opas pyrkii auttamaan valinnassa. Ja jos parikin tuntuu kiinnostavalta, niin mikään ei estä asentamasta niitä useampaakin.
Hyvä tietää myös näistä
Maksuttomat vapaan koodin toimisto-ohjelmat
Hyvä ja monipuolinen ilmainen tekstinkäsittelyohjelma
Millä avata tekstitiedosto tai muuttaa sen muotoa
Miten säästää netin kustannuksissa
Mitä fontteja koneessani on ja miltä ne näyttävät
Tagit: Nettitietoa, Ohjelmaesittelyt, Ohjelmat, Tekstinkäsittely, Tietokone, Windows