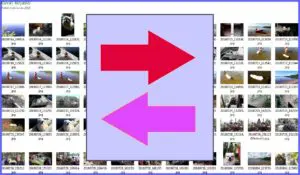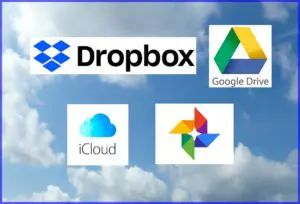Android Tabletit
Miten siirrän kuvia puhelimesta ja kamerasta tietokoneeseen
On aika yleistä, että kuvien siirrossa laitteesta toiseen on joitakin ongelmia. Uudet laitteet tarvitsevat ehkä uusia siirtotapoja. Tai kuvien siirto/kopiointi ei suju niin vaivattomasti mitä pitäisi. Joskus onnistuu yhden tai muutaman kuvan kopiointi, mutta miten silloin jos kuvia on kymmeniä tai satoja? Näitä kuvien siirtosysteemejä kehitetään koko ajan ja niitä tulee uusia. Tässä tutkitaan tarkemmin, miten kuvien siirto hoituu erilaisilla laitteilla ja eri menetelmillä. Ja myös miten tietokoneesta puhelimeen päin.
Kun nyt astumme kuvien siirron maailmaan, niin se on paljon avarampi ja moniulotteisempi mitä tulee ajatelleeksikaan. Tämä johtuu siitä, että käytettävissämme on monenlaisia laitteita omine järjestelmineen sekä erityyppisiä ratkaisuja kuvien vaivattomaan siirtoon. Seuraavassa on yritetty ryhmitellä laaja asiaa niin, että siitä saisi esille kunkin tarvitsemia ratkaisuja. Todettakoon myös – koska rinnakkaisia siirtotapoja on monia – että niitä kannattaa käytännössä kokeilla. Siten voi päätyä juuri itselle sopivaan siirtotapaan.
Laitteesta tietokoneeseen
Perinteiset tavat
Perinteinen ja yleinen tiedostojen siirtotapa on USB kaapelia käyttäen. Kaapeli toimitaan yleensä puhelimien ja muiden laitteiden mukana. Niitä on liittimiltään erilaisia, riippuen laitteesta ja sen tyypistä. Jos kaapeli on hävinnyt tai sitä ei ole, niin sellaisen saa kaupoista.
Useissa laitteissa, esim. Android puhelimissa täytyy ensiksi antaa laitteelle lupa siirtää kuvia tai videoita tietokoneeseen. Kun lupa on annettu niin yleensä tietokoneen järjestelmä tunnistaa laitteen ja sen tiedostot. iPhonessa varmista, että puhelin ei ole lukittuna. Valitse Hyväksy kun tulee ilmoitus Luota tähän laitteeseen. Vieressä olevassa kuvassa on Android-puhelin pyytää lupaa tiedostojen jakamiseen. Klikkaa kuva näkymään.
Huomaa, että jos valokuvat tai videot on siirretty pilveen, niin niitä ei voi ladata koneeseen USB- kaapelia käyttäen, koska – ilman kopioita – ne ovat pilvessä, ei koneessa.
Myös kameroista kuvien siirto on yleisintä USB-kaapelilla. Uusinta kehitystä ovat langatonta yhteyttä ja kodin WiFiä käyttävät kamerat. Niillä vastaava siirto sujuu langattomasti – jos vain asetukset on oikein määritetty.
Puhelimissa käytetään nykyisin myös uutta HEIF ja HEVC tiedostomuotoa. Se ei ole täysin yhteensopiva esim. Windows järjestelmiin, tarkemmin täällä -> Kuvatiedostojen muodot.
Toinen yleinen tapa on käyttää hyväksi pilvitekniikkaa. Eli siirtää kuvia käyttäen Dopboxia, Google Drivea, Applen iCloudia tai vaikka Google Kuvat sovellusta.
Tässä Dopboxin ->suomenkielinen PDF-käyttöopas ja tässä iCloudin selkeät ohjeet suomeksi -> Kuvien ja videoiden siirtäminen iPhonesta, iPadista tai iPod touchista (myös Windows koneeseen). Tarkemmin pilvipalveluista artikkelissa -> Pilvipalvelut – säilytä ja jaa.
Pilvipalveluilla on tiettyjä etuja. Esim. niiden avulla pääsee kuvia katsomaan ja noutamaan kaikilla laitteilla ja ne saa synkronoitua ajan tasalle.
Siirto toiseen laitteeseen Bluetoothilla
Kuvia ja tiedostoja voidaan siirtää laitteesta toiseen myös Bluetoothia käyttäen. Edelletyksenä on tietysti, että näissä laitteissa on Bluetooth asennettuna tai se asennetaan niihin. Siirrosta on Microsoftilla kuvaus -> Tiedostojen jakaminen Bluetoothilla. Siinä oletetaan, että toinen laite on toisen henkilön, mutta toki se voi olla omakin.
Rajoitetut ja tilapäisluotoiset siirtotavat
Kuvia voidaan siirtää esim. laitteista toiseen tai tietokoneeseen myös tilapäistavoilla, joissa on omat rajoituksensa. Niitä ovat periaatteessa useimmat tavat, joilla kuvia yleensäkin siirretään. Sähköpostilla voi siirtää muutaman kuvan hätätapauksessa, jos muut keinot eivät onnistu. Myös Whats Appilla ja muilla sosiaalisen median keinoilla voi kuvia siirtää, mutta nekin on tarkoitettu kuvien jakamiseen eikä niinkään niiden omaan siirtelyyn.
Siirto jotakin apuohjelmaa käyttäen
Näitä apuohjelmia on suuri joukko erilaisia ja eri välineille tarkoitettuja. Osa niistä on maksullisia, mutta myös täysin maksuttomia siirto-ohjelmia on saatavissa. Tässä niistä poimintoja, jotka painottuvat maksuttomiin vaihtoehtoihin.
Syncios on apuohjelma, joka siirtää kuvia, videoita ja tiedostoja iPodin, iPhonen, iPadin tai Android-laitteiden sekä tietokoneen kesken. Ohjelma on luokittelultaan Freemium.
Syncios tiedot ja lataus
Cool Photo Transfer on Android-puhelimien nopea kuvien siirto-ohjelma. Se yhdistää puhelimen ja tietokoneen käyttäen kodin WiFi verkkoa. Ohjelma on maksuton eikä sisällä mitään kylkiäisiä. Siitä on myös kätevä portable versio, jolloin koneeseen ei tarvitse asentaa mitään.
Cool Photo Transfer tiedot ja lataus
Portable Cool Photo Transfer tiedot ja lataus
Android Transfer for PC on puolestaan maksuton Android-puhelimien kuvien siirto-ohjelma, joka käyttää laitteiden välistä USB kaapelia, siis siirto ei tapahdu WiFi verkossa.
Android Trfansfer for PC tiedot ja lataus
Puhelimien apuohjelmia mm. kuvien siirtoa varten on erilaisia laitetyyppejä varten ja ominaisuuksiltaan erilaisia. Tässä Softpedian listaus -> Mobile Phones Tools. Tässä toinen Softpedian listaus, jossa lähinnä -> maksuttomia työkaluja.
Siirto WiFi kotiverkon avulla Windows 10 koneeseen
Kuvia ja videoita voidaan siirtää käyttämällä hyväksi kodin WiFi verkkoa. Edellä oli kuvaus sellaisesta siirto-ohjelmasta Android puhelimia varten. Menetelmään tarvitaan apuohjelma, jollaisen Microsoft on melko hiljattain julkaissut Android- ja iOS laitteille. Tämä lienee myös pyrkimys paikata Windows Valokuvat sovelluksen huonoa mainetta. Tämä Photos Companion toimii yksinoman yhdessä Microsoftin Windows 10:n Kuvat-sovelluksen kanssa. Kun puhelin ja tietokone on liitetty samaan Wi-Fi-verkkoon, kuvat siirretään puhelimesta tietokoneelle Kuvat-sovellukseen.
Photos Companion -sovelluksen voi ladata Android-laitteille Googlen Play-kaupasta ja iOS-laitteille Applen App Storesta.
Lisäys
Siirto muistitikkua käyttäen
Markkinoille on tullut kätevä Dual Drive muistitikku, joka käy sekä normaaliin USB 3 liitäntään että useampien puhelimien liitäntään. Tikkua voi käyttää tiedon siirtämiseen laitteesta toiseen sekä tietysti myös tiedon tallentamiseen.
Jos tällaista erikoistikkua ei ole saatavissa, niin sen voi korvata tavallisella tikulla sekä siihen liitettävillä kaapeleilla. Esim. puhelimien laturissa voi olla kaapeli, joka toisessa päässä on liitin puhelimeen ja toisessa tavalliseen USB porttiin (laturiin). Tarvittavia kaapeleita liitosmahdollisuuksineen saa tietokonekaupoista ja jopa marketeista.
Eri siirtomenetelmät lyhyesti
Vaihtoehtoja on siis paljon. Joukossa vanhoja ja hyvin toimivia sekä uusia ja kehittyneitä menetelmiä. Tiivistetysti näin:
- Siirto USB-kaapelia käyttäen
- Siirto muistitikkua käyttäen
- Käyttämällä pilvipalelua tai pilvessä olevia kuvaohjelmia
- Laitteesta toiseen Bluetoothilla
- Tilapäistavoilla; sähköpostilla ja somella
- Käyttämällä laitetyyppejä varten kehitettyjä apuohjelmia, menetelmät langallisia tai langattomia
Kuvien ja tiedostojen siirto laiteiden välillä ei ole ongelmatonta. Merkkikohtaiset ohjeet ovat usein puutteellisia tai moniselitteisiä. Jos yksi siirtotapa ei onnistu tai tunnu hyvältä kannattaa kokeilla muita. Ongelmista voi aina kysyä sähköpostipalvelustamme.
Täydennetty 22.11.2019
Linkit sisältyvät artikkeliin
Hyvä tietää myös näistä
Kuvankäsittelyohjelmat valintaopas
Miten ja mistä saa tietoa kuvista – kuvien EXIF tiedot
Kuvien organisointi – kuvat järjestykseen
Tagit: Android tabletit, Kuvat, Kuvien siirto, Nettitietoa, Ohjelmat, Tietokone, Valokuvaus, Windows
Korjaa Android tabletin häiriö Täällä on perinteisesti käsitelty Windows käyttöjärjestelmään liittyviä asioita ja myös vikojen korjaamista. Myös Mac sekä sen iOS järjestelmä sekä Linuxeja on ollut esillä. Sen sijaan vielä tähän asti ei ole juurikaan mitään mainintaa Android tablettien ongelmista ja niiden ratkaisemisesta. Nyt korjataan asia ja tuodaan Android päivänvaloon. Toki […]
Lue lisää aiheesta Android tablettien viat ja niiden korjaus