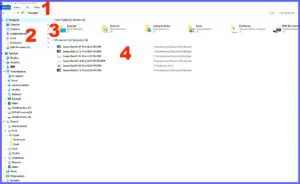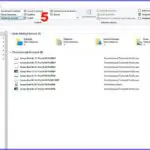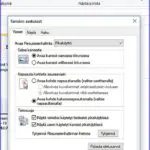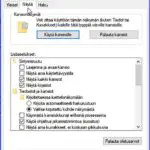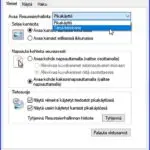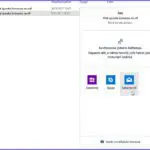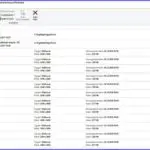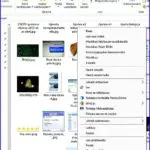Resurssienhallinta
Windowsissa on vaikea löytää ilman Resurssienhallintaa
Resurssienhallinta on Microsoftin kovasti epäonnistunut suomennos. Juuri tämä termi ohjaa suomalaisen käyttäjän väärille jäljille – tai ei minnekään. Erityisesti Windows 10 myötä on tiedostojen löytäminen tullut vaikeammaksi. Mistä siinä on kyse? Resurssienhallinta on kuitenkin Windowsin keskeisiä toimintoja. Se on tiedostojen löytäjä, näyttäjä ja ryhmittelijä. Sillä voi jopa jakaa tiedostoja.
Resurssienhallinnan nimi on outo sikälikin, että se ei ole minkäänlainen käännös englanninkielestä. Ihan kuin kääntäjä ei olisi tiennyt, mikä se oikein on. Resurssienhallinnan englanninkieliset vastineet ovat selkeitä. Alun perin se oli File Manager. Seuraavaksi nimitys oli Windows Explorer. Tämä tuli jo Win 8 mukana, mutta on jäänyt meiltä monilta huomaamatta käyttöjärjestelmän pienen suosion takia. Nyt uusin ja ehkä osuvin on File Explorer. Miksi ei sitä olisi voitu suomentaa muotoon Tiedostohallinta tai Tiedostonäyttö?
Windows 10 suomenkieliset käyttäjät ovat joutuneet esim. aikaisempaan Win 7 nähden kuin tyhjän päälle. Mistä tämän Win 10 koneen tiedostot oikein koostuvat, miten ne on ryhmitelty ja miten niitä löytää tai voi etsiä? Koko Resurssienhallinta on tavallaan piilotettu tavallisilta käyttäjiltä. Eikä ulottuvilla ole selkeää opastusta, mitä kaikkea Resurssienhallinnalla voidaan tehdä ja säätää.
Seuraavassa esitellään nimenomaan uusinta Resurssienhallintaa, joka on Windows 10 ja 11 koneissa. Sen jälkeen on lyhyt selostus Windows 7 ja 8 Resurssienhallinnasta.
Avaa Resurssienhallinta
Resurssienhallintaan pääsee kahdella eri tavalla:
– Klikkaamalla Tehtäväpalakissa olevaa kuvaketta. Tästä kuva vieressä. Klikkaa kuva kuten kaikki muutkin artikkelin kuvat näkymään.
– Painamalla Windows-näppäintä + E
Windows 11 kannattaa Resurssienhallinan kuvakelinkki sijoittaa tehtäväpalkkiin.
Resurssienhallinnan Pikakäyttö
Kun menee Resurssienhallintaan, avautuu otsikkokuvan mukainen näyttö. Klikkaa tämäkin kuva näkymään.
Kuvassa kohdassa 1 on vasemmalla ylinnä pikakäytön painikkeita vasemmalta oikealle; näyttöasetuksia ja pienen nuolimerkin takana pikatyökalurivin näytön muokkausta. Seuraavalla rivillä Aloitus, Jaa ja Näytä -painikkeet. Aivan oikealla ylhäällä on kuvassa suorakaide, jossa nyt lukee Hae: Pikakäyttö. Tämä kohta on tärkeä; sillä etsitään koneesta tiedostoja kirjoittamalla etsittävä tähän kohtaan. Tästä jatkossa tarkemmin.
Otsikkokuvan kodassa 2 on perinteinen Resurssienhallinnan Siirtymisruutu eli hakemistopuu. Siitä pääsee eteenpäin niin kiintolevyihin kuin koneen tiedostoihinkin. Kuvassa merkintä 3 osoittaa usein käytetyt kansiot (muokkaamaton näkymä). Merkintä 4 näyttää vaihtuvan näytön, jossa tässä alkuasetelmassa on viimeisimmät koneella käsitellyt tiedostot.
Vieressä kuvassa vasemmalla on lisätty näkymään Työkalupalkki, merkitty 5, jota tarvitaan näytettävien tiedostojen hallintaan ja muokkaamiseen. Tämän saa esille kun klikkaa perusnäkymässä – otsikkokuvassa kohta 1 – ja siitä Näytä.
Resurssienhallinnan näytön muokkaaminen
Todettakoon heti aluksi, että Resurssienhallinnan näytössä olevien tiedostojen valintaan ja muokkaamiseen on erittäin paljon muokkausmahdollisuuksia. Resurssienhallinasta on myös suora yhteys Microsoftin OneDive pilvipalveluun. Kiinnostunut ja taitava käyttäjä saa varmasti muokattua tiedostojen näytöstä aivan sellaisen kuin haluaa ja sopii juuri omaan käyttöön. Säädöissä voidaan käyttää mm. näppäinten oikoteitä. Tässä emme kuitenkaan mene muokkaamisessa kovin paljon tärkeimpiä kohtia syvemmälle.
Pikakäytön muokkaaminen
Pikakäyttö pyrkii nopeuttamaan ja helpottamaan tiedostojen löytämistä. Siinä on valmiina kaikki viimeksi käyttämäsi tiedostot eikä niitä tarvitse etsiä koneen tiedostoviidakoista. Siihen voidaan lisätä tai siitä voidaan poistaa käyttäjälle tarpeettomia kohteita seuraavalla tavalla:
Tiedostojen lisäämien
Tiedostojen lisäämisen periaate on, että klikataan Resurssienhallinnassa siihen etsittävää tiedostoa tai kohdetta hiiren oikealla. Avautuvasta valikosta valitaan Kiinnitä pikakäyttöön.
Tiedostojen poistaminen
Jos haluat poistaa kohteita pikakäytöstä niin klikkaa hiiren oikealla ja valitse Irrota pikakäytöstä.
Kirjastot helpottamaan useimmin tarvittavien kansioiden käyttöä
Kirjastot ovat Windows 10ssä kätevä tiedostojen käytön väline. Kirjastot eivät oletusarvoisesti näy pikakäytössä. Ne saa siihen klikkaamalla Näytä (edellä työkalupalkin näyttävässä kuvassa vasemmalla ylhäällä) Siirtymisruutu – Näytä kirjastot. Haluttaessa saa ne hiiren oikealla lisättyä myös katselualueelle, tunnus silloin Libraries.
Resurssienhallinassa saadaan kirjastot siis näkymään, niitä voidaan luoda ja hallinnoida. Kirjastoihin voidaan koota kansioita koneen eri puolilta, eri osoista ja eri kiintolevyiltä, ja vaikka pilvipalvelusta. Käyttö ja löytäminen helpottuu huomattavasti koska niitä ei tarvitse silloin enää etsiä koneen tiedostojen viidakosta. Yleisimpiä Kirjastoja ovat Kuvat, Musiikki, Videot ja Tiedostot ja niitä voidaan luoda mistä tahansa kokonaisuudesta. Asiasta on oma artikkelinsa ->täällä.
Pikakäytön laajat muokkausmahdollisuudet
Edellä oli lyhyesti muutama kaikkein tärkeimmistä pikakäytön muokkauksista. Huomattavasti laajemmat ja monipuolisemmat mahdollisuudet tarjoutuvat Resurssienhallinnan Asetuksissa. Sinne pääsee: Klikkaa Näytä (peruskuvassa 1 vasemmalla ylhäällä) – työkalupalkissa aivan oikealla Asetukset – Muuta kansio– ja hakuasetuksia. Sieltä avautuu kolmen hakemistolehden nippu: Yleiset, Näytä ja Haku. Kuvassa oikealla Asetusten hakemistolehti Näytä. Kuvat tässä yläpuolella, klikkaa kuvat näkymään. Kuten huomataan, säätömahdollisuuksia on paljon ja niitä valitaan krukseja lisäämällä tai poistamalla. Jos pieleen menisi, niin sieltä saa myös palautettua oletusarvot.
Pikakäyttönäkymä vai perinteinen Tämä tietokone -näkymä?
Resurssienhallinta on aikaisemmin Win 7 ja 8 kohdalla avautunut Tietokone näkymään. Nyt Win 10 kohdalla se avautuu Pikakäyttönäkymään. Jos käyttäjä haluaa sen avautuvan edelleenkin Tietokone (nyt vastaavaan Tämä tietokone näkymään) niin se on tehtävissä joko tilapäisesti tai pysyvästi. Toki pysyvänkin saa muutettua takasin entiseen.
Tilapäisesti muutos Win 10ssä tapahtuu klikkaamalla vasemmalla olevan tiedostopuun kohtaa Tämä tietokone. Silloin näkyvät näyttöruudussa koneen levyasemat.
Pysyvästi muutos tehdään Näytä – Asetukset – Muuta kansio- ja hakuasetuksia – hakemistolehti Yleiset – aivan ylinnä kohta Avaa Resurssienhallinta valintaruudun nuolta klikattaessa tulee Tämä tietokone – valitaan se – OK. Seuraavalla kerralla avattaessa Resurssienhallinta se avautuu Tämä tietokone näkymään. Vieressä kuva tästä valinnasta.
Tiedostojen jakaminen
Tiedostoja voidaan jakaa koneesta monella eri tavalla. Resurssienhallinta tarjoaa omat tapansa. Siitä jakamisen saa esille klikkaamalla ylhäällä vasemmalla (pääkuvassa merkitty 1) kohtaa Jaa. Klikataan Pikakäytössä hiiren oikealla tiedostoa, joka jaetaan. Kohdasta Jaa avautuvat jakamisen vaihtoehdot, jotka näkyvät tässä olevasta kuvasta.
Jos haluat kopioida tiedostoja OneDriveen, niin Resurssienhallinnassa on siihen suora kytkentä. Kikkaa pilveen kopioitavia tiedostoja – Kopioi – OneDrive.
Tiedostojen etsiminen
Yksi Resurssienhallinnan tärkeimpiä tehtäviä on tiedostojen etsiminen koneesta. Tiedoston nimi tai muu vinkki sen löytämiseksi kirjoitetaan ylhäällä oikealla olevaan Hae ruutuun. Kuva vieressä: siinä on haettu tiedostoja joiden vinkki tai nimessä on Amsterdam 16. Jos tiedostojen etsiminen ja löytäminen on erityisen vaikeata Windowsissa, niin silloin on käyttävissä tehokkaita erityisiä etsintäohjelmia -> Etsi ja löydä Windowseissa.
Kuvien muokkaaminen
Resurssienhallinnassa on yksinkertaisia kuvien muokkausmahdollisuuksia, siinä voi kääntää kuvia. Vaativampia muokkauksia varten on valikossa lähettäminen varsinaisiin muokkausohjelmiin. Vieressä kuva, jossa Pikakäytössä on klikattu Kuvat. Hiiren oikealla aukeaa niiden muokkausmahdollisuuksien valikko.
Resurssienhallinta Windows 7 ja 8ssa
Win 10stä taaksepäin on siis Resurssienhallinnan näkymä ja käyttö ollut erilaista. Vanhemmissa Windowseissa se ei ole niin monipuolinen kuin uudessa Win 10 muodossaan. Toisaalta se on ollut samalla käyttäjille selkeämpi ja helpommin käytettävä. Monipuolisuudesta saamme aina maksaa niiden hiukan vativammat käyttötavat.
Muista, että artikkelin saa helposti myös printattua.
Artikkelia on selvennetty ja tehty lisäyksiä 15.6.2023
Hyvä tietää myös näistä
Ohjauspaneeli – mitä toimintoja ja tietoja siitä saa
Tiedostojen kaksoiskappaleiden poisto
Mikä on Leikepöytä ja miten se toimii
Tagit: Nettitietoa, Resurssienhallinta, Tiedostot, Tietokone, Windows, Windows 10