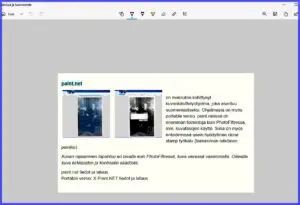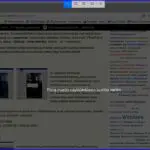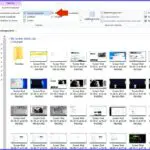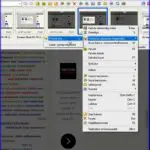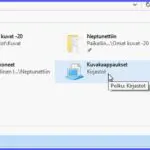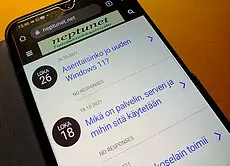Tietokone
Kuvakaappaukset käytössä
Lähes kaikilla on käytössä kuvakaappauksia eli PrintScreenejä. Niitä on oikeilla softilla helppo ottaa. Mutta millaisia tiedostoja ne tarkalleen ovat? Miten niitä hallinnoidaan tietokoneessa; käytetään, siirretään, jaetaan muille ja säilytetään? Onko tilanteita, joissa niitä on vaikea löytää? Mihin kuvakaappaukset ottamisen jälkeen menevät. Kannattaako niitä säilyttää koneessa?
Kun puhutaan PrintScreeneistä esitellään yleensä vain niiden ottamista, miten niitä tehdään. Näin on menetelty Neptunetissäkin. Kuvakaappauksia tekeviä ohjelmia on esitelty -> täällä. Ja hiukan yleisemin niiden käyttöä artikkelissa -> PrintSceen – sille on käyttöä. Tässä kuitenkin päivitetään siinä esitetty Windowsin oma kuvakaappausten otto Windows 10 järjestelmän osalle.
Mitä kuvakaappaukset, PrintScreenit, näyttökuvat ovat?
Kuvakaappaukset ovat kuvatiedostoja, kuvia näytöstä tai sen yksityiskohdista. Uusin muoto kuvakaappauksia ovat myös näytössä näkyvän liikkeen tallentavat esitykset. Näitä monipuolisia Sreen Recorder ohjelmia on esitelty neptunetissä täällä -> Näytön tallennus ja sen ohjelmat. Ne tekevät videotiedostoja, joissa voi softasta riippuen olla myös ääni.

PrintSreeneille on tyypillinen ominaisuus, että ne eivät ole aivan pieniä tiedostoja, ei edes kuvatiedostoina saatikka sitten videomuodossa. Kehittyneiden PrintScreen ohjelmien asetuksissa voidaan määrittää, millaisia kuvatiedostoja ne tekevät. Nämä tiedostomuodot ja niiden koko vaikuttavat monin tavoin kuvakaappausten käsittelyyn, jakeluun ja säilyttämiseen.
Tiedostomuodoista on hyvä muistaa, että yleensä saa ohjelmien asetuksissa määriteltyä, mihin muotoon ne tulostavat. Tavallista JPGtä hiukan suurempaan häviöttömään kokoon tulostavia muotoja kannattaa suosia esim. silloin, jos kuvakaappauksille tulee muuta jälkikäsittelyä tai niitä rajataan myöhemmin eli käytetään kokonaisuudesta osia.
Kuvakaappausten tiedostoja voidaan kuvankäsittelyohjelmilla muuttaa muodosta toiseen. Kuvakaappaus ladataan ohjelmaan – samalla voidaan tehdä mahdollisia parannuksia tai rajauksia – ja tallennetaan muuhun ohjelman tarjoamaan formaattiin. Tässä tiedot yleisistä kuvaformaateista -> Kuvamuodot. Liikkuvan kuvan eli videot puolestaan muokkaa -> videoeditorit.
Kuvakaappausten ohjelmat Windows 10ssä
Windows 10ssä on useita eri mahdollisuuksia tehdä kuvakaappauksia. Voi käyttää Windows 10 omia työkaluja ja niiden lisäksi vielä suurta määrää muita ulkoisia softia. Windows 10n omia PrintScreenejä tekeviä keinoja on kolme erilaista.
Yksinkertaisin ja vähiten säädettävä – kuvakaappaus eli näyttökuva koko näytöstä – on PrtScn eli Print Screen näppäimen käyttö. Siinä Kuvakaappaus tallennetaan tietokoneen Leikepöydälle (Clipboard). Kuvan saa näkyviin Leikepöydältä näppäinyhdistelmällä Windows näppäin+V.
Toinen on käyttää Windowsin SNIP & Sketch -sovellusta. Microsoftin tarkemmat ohjeet näihin ovat -> täällä.
Leikkaustyökalu
Näitä monipuolisempi ja ehkä helppokäyttöisempikin on Windowsin oma Leikkaustyökalu. Tämän saa esille sovellusten listasta Käynnistä painikkeen takaa. Sieltä löytyy softa Leikkaa ja luonnostele. Tai näppäinyhdistelmällä Windows näppäin+vaihto+S. Tässä Microsoftin ohjeet sen käyttämiseksi ja lisätoiminnoista -> Näyttökuvien ottaminen kuvakaappaustyökalulla.
Leikkaustyökalun käyttäminen ei ole kovin vaikeata. Ohjelma neuvoo mitä pitää tehdä tai valita seuraavaksi. Leikkaustyökalusta on tämän artikkelin otsikkokuva. Siinä on kaappaus osasta näyttöä muokkausvaiheessaan. Muokkauspainikkeet ovat ylärivissä.
Tässä kuvaryhmä Leikkaustyökalun käyttämisestä. Ensimmäisessä kuvassa näkymä avattaessa Leikkaustyökalu. Ylhäällä klikataan Uusi. Seuraavassa kuvassa valmistellaan miten näyttökuva otetaan. Painikkeet ovat aivan ylhäällä ja sinä on myös painike koko näytön kaappauksesta. Kolmantena kuvana on rajattu haluttu osa kohteesta. Tämän jälkeen voi kuvaa muokata artikkelin otsikkokuvassa näkyvin painikkein.
Kuvakaappausten muokkaamien eri käyttötarkoituksiin
Meillä on kuvakaappauksille hyvin erilaisia käyttötarkoituksia. Monet haluavat vain tallentaa esim. nettisivulla näkyviä tekstejä kuten ruokareseptejä, rakentamisen tai muita ohjeita. Mutta vaativammassa päässä kuvakaappauksia voidaan kuvankäsittelyohjelmilla jalostaa mitä erilaisimpiin tarkoituksiin.
Esimerkiksi suuri osa Neptunetin artikkelien kuvituksesta on edelleen muokattuja kuvakaappauksia. Niitä on rajattu sopivan kokoisiksi, mahdollisesti parannettu kontrastin ja terävöittämisen avulla tekstin luettavuutta, värien säädöllä vaikutettu näkyvyyteen, lisätty tekstejä ja grafiikkaa jne.
Se miten kaappauksia tullaan käyttämään vaikuttaa myös kuvakaappauksia tekevän ohjelman valintaan. Tarvitaan sitä monipuolisempi ohjelma mitä enemmän kuvaa aiotaan käsitellä. Näihin ominaisuuksiin kuuluu mm. millä tarkkuudella ja mihin tiedostomuotoihin kaappaustyökalu tehtävänsä tekee.
Esim. yleensä käyttämäni kuvakaappausohjelma Gadwin PrintScreen tekee kuvia PNG,JPG,GIF,TIFF tai EXIF muotoon. Valinta säädetään asetuksissa. Jatkokäsittelyn kannalta on kätevä tarpeeksi suuri häviötön tiedostomuoto jollainen on PNG. Näiden koko riippuu siitä, millainen kuvakaapattava kohde on. Mitä valokuvamaisempi, sitä enemmän pikseleitä, vaikka 3-4 M asti. Jos pelkästään esim. jokin logo, on kuvan koko vain 100-200 kt. Muista myös, että kuvankäsittelyohjelmilla voidaan muuttaa näitä muodoista toiseen niiden käyttötarpeen mukaan sekä pienentää suuria tiedostoja sähköpostiin sopiviksi.
PrintScreenien katselu
Kuvakaappauksia katsellaan tietokoneessa kuten kuvia yleensäkin.
Kuva vasemmalla: Windows näyttää niitä halutussa koossa (Näytä – valinnat Suuret kuvakkeet, Keskikokoiset kuvakkeet, Luettelo, Tiedot ja Sisältö). Klikkaamalla kuvakaappausta hiiren oikealla voidaan valita sen käsittelytapa ja myös käsittely jossakin kuvankäsittelyohjelmassa. Kuva keskellä: Kuvankatseluohjelma tarjoaa suoran siirron haluttuun kuvankäsittelyohjemaan. Kuva oikealla: Kuvakaappausten kansio on hyvä sisällyttää Windowsin Resurssienhallinnan Pikakäyttöön. Silloin sen löytää aina nopeasti.
Jos on kuvien käyttäjä tarvitsee todennäköisesti jotakin hyvää kuvien näyttöohjelmaa. (Näyttöohjelmista tarkemmin -> Kuvien katseluohjelmat) Useimmat kuvien katseluohjelmat sisältävät hiiren oikealla esiin tulevia kuvien jatkokäsittelyjä. Niihin kuuluu kohteen suora siirto haluttuun kuvankäsittelyohjelmaan. (Kuva ylempänä kekellä) Kätevä käyttää jos muokkaa kuvakaappauksia useammin.
PrintScreenien säilytys
Kuvakaappauksia voi kertyä koneeseen paljonkin, jos kansiota ei välillä tyhjennetä. Ne voivat olla kooltaan huomattavan suuriakin jolloin kannattaa kiinnittää huomio tähän säilytyspuoleenkin. Ensinnäkin jo siinä mielessä, että jos kuvakaappauksien latauskansio voidaan sijoittaa koneessa haluttuun paikkaan, niin mieluimmin muualle kuin kooltaan rajoitetummalle SSD kiintolevylle. Eli perinteiselle HDD levylle.
On myös mahdollista siirtää kuvakaappauksia säilytettäväksi muualle kuin niiden latauskansiossa. Silloin avataan HDD levylle niille oma säilytyskansionsa, esim. PrintScreen varasto. Ja siihen alakansioita vuoden tai muun valinnan mukaan. Tietysti on aina tilan käytön kannalta hyvä keino poistaa vanhat ja tarpeettomat.
* * *
 Neptunettiä voi lukea myös puhelimella
Neptunettiä voi lukea myös puhelimella
Sivusto näkyy ja toimii myös puhelimessa. Kun puhelimella menee sivustolle aukeaa sen mobiiliversio. Siinä on kaikki asiat ja kuvat mitkä tietokoneversiossakin. Helppo ja kätevä homma, kokeile! Laita Neptunet puhelimen selaimen suosikkeihin, niin pääset uudelleenkin nopeasti.
Asiaan liittyviä tietoja näistä
Kiintolevy opas – ylläpito, viat ja korjaus
Kuvien organisointi – kuvat järjestykseen
Liikkuvankin kuvan kaappaus näytöltä – näytön tallennus ja sen ohjelmat
Tagit: Kuvakaappaukset, Kuvat, Leikkaustyökalu, Nettitietoa, PrintScreen, Tietokone, Windows
Mitkä ovat sähköpostin turva-aukot Sähköpostista on tullut yhä tuvattomampi. Siitä on tullut oleellinen työkalu monenlaisille nettirikollisille ja häiriköijille. Kuitenkin se on meille tärkeä, sillä miten muuten voisimmekaan hoitaa asioita. Sähköpostin kautta meitä uhkaavat monenlaiset vaarat. Voidaanko niitä välttää? Sillä on useita erilaisia turva-aukkoja. Jos tiedät mitä sähköpostisi liikenteessä tapahtuu, niin torjuntakin […]
Varmista Windowsin hyvä toimivuus pitkälle eteenpäin Monille Windowsin käyttäjille on tulossa pitkä tauko käyttöjärjestelmän uusimiseen. Kun Microsoft on lyönyt uusilla Windows 11 ehdoillaan ja sen ominaisuuksilla käyttäjiä vyön alle, niin joudumme tyytymään etiseen järjestelmään. Useat sanovat, että minulta jää kyllä Windows 11 väliin. Mikäpä siinä, kun sellaiseen on sitten jouduttu. Käytetään tuttuja […]