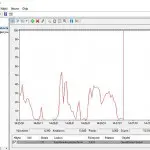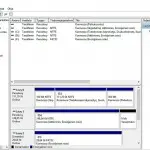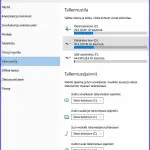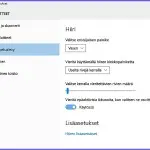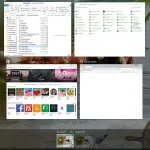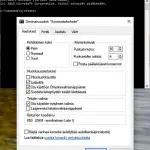Windows 10 Piilotut
Win 10 piilotetut ja vähemmän tunnetut ominaisuudet
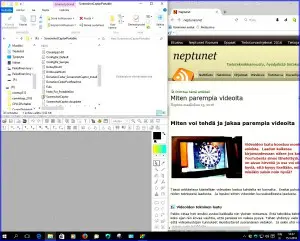
Windowseissa on ollut Win 7:stä alkaen joukko erilaisia toimintoja ja ominaisuuksia, jotka ovat kuin hiukan nurkan takana. Ei ne nyt ihan salattuja ole, mutta monille käyttäjille jäävät helposti vähän tuntemattomiksi. Siitä lähtien niitä on tullut Windowseihin vielä enemmän. Ja nyt Win 10 kohdalla niitä on jo tavattoman suuri määrä.
Miksi ihmeessä piilotettuja ominaisuuksia? Microsoft haluaa määrittää, mitä toimintoja se pitää käyttäjille sopivina. Ja mitkä ovat sen mielestä useimmille käyttäjille tarpeettomia. Asiaan sisältyy myös Microsoftin tietojenkeruuta järjestelmistä.
Tällä sivustolla on yleensä infon tavoitteena tavallinen käyttäjä, käyttäjien enemmistö. Mutta tämän kohdalla olen jo pitkään pyöritellyt aihetta. Kun nyt pitäisi ottaa esille näitä piilotettuja ominaisuuksia, niin onkin jo vaikeata sanoa, mikä soveltuu kullekin käyttäjälle. Rajanveto ”tavallisen käyttäjän” ja kokeneen/teho käyttäjän väillä hämärtyy. Muutenhan tässä ryhtyisi itsekin Microsoftin tapaan osoittamaan, mitä kullekin kuuluu.
”Tavalliselle käyttäjälle sopiva” tarkoittaa käytännössä usein myös sitä, että kuka tahansa voi asiaa, softaa tms kokeilla ja se on täysin turvallista. Windows 10 piilotettujen kohdalla tämäkin vaatimus toteutuu, sillä emme lähde muokkaamaan Windowsin rekisteriä. Tosin tätäkin seuraavassa sivutaan. Mutta sielläkin on työkaluja, joilla mahdollisia muutoksia voi kokeilla ilman että itse ryhtyisi rekisteriä muokkaamaan.
Jotkin toimenpiteet ovat monivaiheisia ja voivat tuntua vaativilta. Jos siltä vaikuttaa, niin silloin voi sen kohdan huoletta jättää; nämähän ovat vain vaihtoehtoja, eivät pakollisia. Emme liioin lähde kovinkaan pitkälle kuvailemaan kaikkia vaihtoehtoja, mitä jonkin omaisuuden säädöillä saadaan aikaan. Jätetään se käyttäjän kokeiltavaksi, samoin kuin onko jokin säädöistä itselle tarpeen.
Vähemmän tunnettuja
Aloitetaan hukan pehmeämmällä laskulla Windows 10 maailmaan. Aluksi otetaan muutamia jo aikaisemmista Windowseista periytyneitä ominaisuuksia. Epäilemättä jo monille hyvin tuttuja, mutta otetaan kuitenkin mukaan kokoelmaan. Tässä muutama poiminta tärkeämmästä päästä Ohjauspaneelin Valvontatyökaluista. Klikaa seuraavassa pikkukuvat näkyiksi.

Resurssienvalvonta
on mielenkiintoinen ja visuaalinenkin kokonaisuus, joka näyttää hakemistolehdet Yleistiedot, Suoritin, Muisti, Levy(t) ja Verkko. Sinne pääsee Etsi-toiminnolla tai polkua Ohjauspaneeli – Valvontatyökalut – Resurssienvalvonta.
Suorituskyvyn valvonta
piirtää ja näyttää reaaliaikaisesti prosessorin käytön. Ihan ammattimainen väline suorittimen käytön ja tehojen arviointiin. Voi koekuormittaa konetta ja katsoa miltä näyttää. Pääsee Etsi-toiminnolla tai polkua Ohjauspaneeli – Valvontatyökalut – Suorituskyvyn valvonta – vasemmasta palstasta vielä Suorituskyvyn valvonta.
 Resurssienhallinta
Resurssienhallinta
Resurssienhallinta on Windows 10 keskeinen käyttämisen väline. Sieltä siirrytään eri paikkohin ja sinne saa tehtyä oikotiet tiedostoihin, joita eniten tarvitsee. Resurssienhallinan käyttöä ja hallinnointia on tarkemmin selostettu ->täällä. Resurssienhallintaan liittyvät myös Windows 10 Kirjastot. Ne eivät näy oletusarvoisesti käyttöjärjestelmässä, vaan ne on siihen avattava. Hyödyllinen pikatie tiedostoihin, jotka voivat sijaita koneessa missä taansa, eri osoisssa ja kiintolevyllä, ja vaikka pilvessä. Tarkemmin selostettu ->täällä.
 Levynhallinta
Levynhallinta
on kolmas samasta paikasta löytyvä hyödyllinen tietolähde. Siitä näkee tarkalleen koneeseen asennettujen levyjen koot ja tilanteen. Etsi-toiminnolla tai Ohjauspaneeli – Valvontatyökalut – Tietokoneen hallinta – Tallennus – Levynhallinta.
Windowsin apuohjelmat
ovat aikaisemmista tuttuja ja edelleenkin mukana täydennettynä muutamilla uusilla. Ne saa esille Käynnistä – Kaikki sovellukset – Windowsin apuohjelmat. Niitä on siellä koko joukko mm. kuvakaappaustyökalu, merkistö, muistilaput, muistio ja paint.
Seuraavaksi siirrytään jo uusiin asioihin eli Windows 10 Asetuksiin. Siellä on useita hyödyllisiä kohtia, joilla saa tietoja tai voi säätää systeemiä.
Tallennustilan näyttö
Windows 10:ssä on melko mukava tallennustilan näyttö, ainakin jos vertaa aikaisempiin. Tallennustilat levyillä ja vaikka koneeseen kytketyillä muistitikuilla näytetään Asetukset – Järjestelmä – Tallennustila – klikkaa haluttua levyä. Siellä voi siis tutkia käytettyjä tiloja tarkemmin ja tehdä niihin muutoksia. Toki on sanottava, että varsinaiset kiintolevyjen analysoijat näyttävät paljon enemmän ja yksityiskohtaisempia tietoja, tarkemmin ->täällä. Mutta tässä kätevä väline pikakatseluun.
Aikaisemmin saattoi hiirellä vierittää rivejä vain aktiivisissa näyttöruuduissa. Nyt Win 10:ssä tämä onnistu kaikissa ruuduissa – ruutua ei tarvitse siis tätä varten aktivoida. Edellytyksenä on, että asetuksissa tänä ominaisuus on kytketty päälle: Asetukset – Laitteet – Hiiri ja kosketuslevy – Ota käyttöön. Siellä on myös vierityksen säätö sekä kodassa Hiiren lisätoiminnot mm. kaksoisklikkauksen säätö.
Näyttöruutujen skaalaus
Jos on käytössä useampia näyttöruutuja, niin niissä saattaa olla erilaisia resoluutioita. Silloin näyttöjen mittasuhteet poikkeavat toisistaan. Win 10:ssä on ensimmäistä kertaa ominaisuus, jolla näyttöjen skaalausta voidaan säätää ja saada sopimaan paremmin toistensa kanssa. Säätö on kohdassa Asetukset – Järjestelmä – Näyttö – tee ruudussa Mukauta näyttöä kytkettyjen näyttöjen skaalaus.
Tämä on ollut suosittu ominaisuus aikaisemmissa Windowseissa. Tärkeä kaikille kuvaohjelmien käyttäjille. Mutta missä se on nyt? On se yhä mukana, nyt löytää polkua Asetukset – Järjestelmä – Näyttö – Näytön lisäasetukset – värien kalibrointi ja muita säätöjä. Sinne pääsee myös Ohjauspaneeli – Värienhallinta kautta.
Nämä eivät enää liity asetuksiin ja siellä tehtäviin säätöihin. Tässä pari uudistusta, jotka on hyvä tietää.
Snap Assist
Tämänkin edeltäjiä on jo käytössä Win 7-8.1:ssä. Mutta nyt toiminto on uudistettu monipuolisemmaksi sen verran käteväksi, että uskoisi sille löytyvän enemmän käyttäjiä. Snap Assist on lyhyesti systeemi, jolla saa samanaikaisesti työpöydälle useita aktiivisia ruutuja. Aikaisemmin niitä sai kaksi, toinen vasemmalle ja toinen oikealle. Nyt Win 10:ssä niitä saa halutessa jopa neljä; kaksi vierekkäin ylös ja samoin kaksi vierekkäin alas. Lisäksi saa niitä esille esim. kolme niin, että kaksi on pienempää ja kolmas koko näytön korkuinen – tästä artikkelin otsikkokuva.
Ohjelmien ruudut saa mukaan kun tarttuu hiiren vasemmalla niiden yläpalkkiin ja raahaa hiirellä jompaankumpaan yläkulmaan. Ruudut muuttavat automattisesti kokoaan. Ilman ensin yläkulman skaalausta niitä ei saa alas. Sen jälkeen ruutuja voidaan siirrellä myös hiirellä vetämällä sekä Windows-näppäimellä + nuolinäppäimillä (vasemmalle, oikealle, ylös ja alas). Näyttöjen paikkaa voi vaihtaa. Kun hiukan harjoittelee, niin huomaa piankin miten ne siirtyvät. Monille käyttäjille hyödyllinen.
Virtuaalityöpöydät ovat avattavia lisätyöpöytiä. Niitä voi olla käytössä samalla useitakin. Niihin kelpaavat jokainen aktivoitu softa, josta on pikakuvake tehtäväpalkissa. Virtuaalityöpöydät avaa niin ikään tehtäväpalkissa oleva avattua ikkunaa muistuttava kuvake. Sitä klikataan ja seuraavaksi sitten niitä kuvakkeita, joiden näytöt haluaa työpöydälle. Tai ensiksi aktivoidaan ikkunat ja sitten avataan työpöytä. Pienistä apukuvista alhaalla voi sitten valita työpöydän tai poistaa sen.

Windows Media Player entistä kehittyneempi
Minulla on ollut muistikuva, että Microsoft aikoinaan sanoi poistavansa Microsoft Media Plyerin Windows 10 asennuksesta ja muutenkin väheksyi sen kehittämistä. Mutta mitä vielä. Nyt on Windows Media Player mukana entistä ehompana ja sisältää aivan uusia tukiomiaisuuksia. Niihin kuuluu mm. häviötön audiopuolen FLAC. Videopuolella on nyt tuki MKW:lle ja pitkälle tulevaisuuteen tähtäävä HEVC/H.265 tuki.
DirectX 12 mukana
Uusimman DirectX 12 tulo Win10:een on erityisesti pelaajille pitkälle tulevaisuuteen asti ulottuva uudistus. Ja toistaiseksi vain Win 10:ssä.
 Komentokehotteeseen parannuksia
Komentokehotteeseen parannuksia
Komentokehotteen käyttäjät saavat siihen lisää käyttöä edistäviä ominaisuuksia ja säätöjä. Uudistuksia pääsee näkemään ja säätämään hiukan erikoista polkua noudattamalla. Avaa Komentokehote (järjestelmänvalvojan) – klikkaa hiiren oikealla sen vasemman yläkulman mustaa kuvaketta. Siitä aukenee alasvetovalikko. Siitä valitaan kohta Ominaisuudet ja aukeaa pikkukuvan mukainen ruutu. Siinä tietoja ja säätöjä; hakemistolehdet Asetukset, Fontti, Asettelu ja Värit. Säädöt saa päälle ja pois, mutta kannattanee jättää päälle.
Kaksi järjestelmänvalvojan tiliä
On myös hyvä tietää, vaikka asiaa ei käyttäisikään hyväksi, että Windows 10:ssä on kaksi järjestelmänvalvojan tiliä. Toisen niistä luo käyttäjä järjestelmää asentaessaan. Toinen on piilotettu ja sen luo Win 10. Järjestelmän muutoksia voidaan tehdä aivan hyvin tuolla itse tehdyllä tilillä. Mutta jos on ahkerampi säätelijä tai haluaa eroon harmillisesta ”Sallitko, että…” eli UAC-lapusta, niin kannattaa ottaa käyttöön tuo järjestelmän piilottama valvojan tili. Sen käyttöön ottamiseksi on kolme eri vaihtoehtoa: 1. Komentokehote 2. Käyttäjätilien muokkaus tai 3. Muokkaamalla Tietokoneen hallintaa. Näistä tarkka englanninkielinen kuvaus videoineen ->tässä.
Käyttöön otettu piilotettu tili kannattaa suojata salasanalla.
Windows 10 ulkoasun muokkaaminen
Win 10 sisältää suuren määrän aikaisemmasta järjestelmästä perittyjä ominaisuuksia. Ne on vain piilotettu, mutta kuitenkin halukkaiden esille kaivettavissa ja käyttöön otettavissa. Niiden esille kutsumisessa on käyttävä rekisterin muokkausta. Hyvänmakuinen näytepussi rekisteriä muokkaavista muutoksia –> täällä. Englanninkielinen, selkeä ja kuvitettu. Mukana on myös automaattisesti toimivat työkalut, joilla muutokset voi totuttaa ilman itse tehtävää suoraa rekisterin muokkaamista. Silti aina rekisteriä muutettaessa; muista ottaa siitä varmuuskopio.
Windows 10 pikanäppäimet
Lopuksi laitetaan tähän Microsoftin suomenkielinen luettelo Win 10 pikanäppäimistä. Niitä on aika paljon, mutta mukana on myös tosi hyödyllisiä. Muilla tavoilla samaan kohteeseen pääseminen olisi paljon vaikeampaa, esim. Suorita ruudun avaaminen Win-näppäin + R. Luettelo on -> tässä.
LISÄYS
20.2.2020 lisätty artikkeliin kohta Resurssienhallinta sekä sen Kirjastot.
Windows 11
Windows 11 piilotetut ominaiksuudet
Asiaan liittyvää
Windows 10 asennus ja yksityisyysasetukset
Ratkaise Windows 10 ongelma – Osa 1
Resurssienhallinta ja sen käyttö
Tee Windows 10stä sujuvammin käytettävä
Optimoi Windows 10 nopeammaksi
Tagit: Ohjelmat, Tietokone, Windows, Windows 10, Windows 10 piilotut