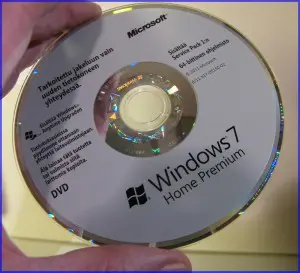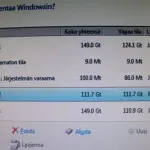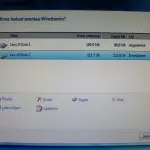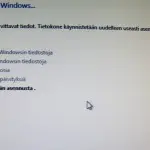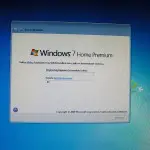Windows 7
Windows 7 asennus päivitettävään koneeseen
HUOM Windows 7 päivitykset – myös turvapäivitykset – loppuvat 14.1.2020. Tarkemmin ohjeineen täällä -> Windows 7 aika loppumassa
Tämän artikkelisarjan edellisessä osassa päivitettiin Windows XP koneeseen uutta tekniikka, erityisesti nopea SSD-levy. Tässä jatketaan koneen päivitystä asentamalla Windows 7 ja ohjelmia.
Ohjeissa pidetään uuden Windowsin asentamista varsin selvänä tapauksena: ”Laitetaan asennuslevy DVD asemaan ja vastataan ruutuun tuleviin kysymyksiin”. Niinhän se tosiaan menee, mutta muitakin vaihtoehtoja on. Sen sain itsekin jälleen kerran kokea kun lähdin – väitän että tarkoituksella – asentamaan Win7 noin vain keveästi ilman sen kummempia valmisteluita.
Saattaa olla, että uuden Windowsin asennus aivan uuteen tietokoneeseen sujuukin hyvin myös ”keveällä kädellä” tehtynä. Päivitettävissä koneissa voi olla kuitenkin tekijöitä, jotka tulee ottaa asennettaessa huomioon. Esimerkkikoneessa oli näitä epävarmuustekijöitä kaksi entistä kiintolevyä joista toinen SATA ja toinen IDE. Lisäksi ei ollut tietoa koneen BIOSin asetuksista, muuta kuin muistelin sen ensimmäiseksi käynnistyslaiteeksi asennetun DVD-aseman.
BIOSin kautta asentamaan
Mutta ei mennä tapahtumien edelle, vaan katsotaan mitä käytännössä oikein tapahtui. Uutta käyttöjärjestelmää asennettaessa on ensimmäinen toimenpide asettaa (tai varmistaa), että ensimmäinen käynnistyslaite (first boot device) on DVD-asema. BIOSiin päästään painamalla heti koneen käynnistysvaiheessa DEL, ESC, F1, F2, F10 tai F 12 näppäintä. Tämä näppäin on kerrottu koneen käsikirjassa ja riippuu sen BIOSin merkistä. Esimerkkikoneen Asus emolevyssä on American Megatrend BIOS, joka käynnistetään järjestelmän POST-vaiheessa – siis heti koneen käynnistyessä – DEL-näppäimellä.
Kuten tunnustin, en mennyt BIOSiin. Onneksi muistin kuitenkin oikein ja kone käynnisti ongelmitta Win7 asennuksen DVD-levyltä. Yllättävää oli jälleen kerran huomata, että käyttöjärjestelmän asennus on niinkin hidas prosessi jos vertaa suuriinkin muihin softiin. Parissa kohdassa ei tiedä eteneekö asennus lainkaan vai onko se pysähtynyt.
Muita varteenotettavia huomioita: Asennuksessa tarvitaan Windowsin avainkoodia, joka on tarrana pakkauskotelossa. Nämä tarran merkit voivat olla aika pieniä värillisellä pohjalla. Saattaa olla paikallaan jo etukäteen kirjoittaa avainkoodi paperille paremmin näkyvään muotoon.
Toinen tärkeä huomio on; kun asennusohjelma pysähtyy niin ruutuun voi tulla ilmoitus: Press any key to boot from CD/GVD. Tämä merkitä on harmillisen harhaanjohtava. Jos painaa ”any key” niin kylläkin tapahtuu kuten siinä sanotaan: kone boottaa asennuslevyn alkuun ja asennus alkaa uudelleen alusta. Siihen asti tehty asennus on menetetty. Siksi älä paina tuon kehotuksen mukaan mitään näppäimiä koneen pysähdellessä asennuksen aikana. Asennus jatkuu hetken kuluttua automaattisesti eteenpäin eikä ala uudelleen alusta.
Asennus kysyy valitaanko Päivitysvaihtoehto vai Mukautettu asennusvaihtoehto. Nyt on kyseessä uusasennus SSD-levylle, joten valitaan Mukautettu asennusvaihtoehto.
Pikkukuvat, klikkaa suuremmaksi: 1. Minne Windows asennetaan. Tässä kohtaa tapahtui omassa ensimmäisessä asennuksessa virhe, selostettu teksissä. 2. Kun entiset sekä IDE että SATA kovalevyt oli kytketty irti näytti asennuksen paikan valinta tällaiselta. Nyt ei ole enää virhemahdollisuutta. Windows asennetaan osioon 2 eikä sitä voisikaan sijoittaa pieneen ykkösosioon. 3. Asennuksen eteneminen näkyy ruudulla. Luettelon alkupuoli eteee verkkaisesti, mutta erityisen pitkään se kestää tässä kohtaa lopussa. 4. Kun näin pitkälle on päästy, niin ollaan jo selvästi voiton puolella.
Tässä tuli tiukka paikka
Kun tapeeksi pitkälle pääsee, niin tulee ruutu, josta pikkukuva 1 edellä olevassa kuvaryhmässä. Tästä muodostui todellinen vaaran paikka kuin en ollut tarpeeksi ennakkovarovainen. Kuvasta näkyy, että asennus on löytänyt kolme kohdetta IDE-kiintolevyn, Kingston SSD-evyn ja SATA-kiintolevyn. Näistä SATA-levyllä olivat kaikki päivitettävän koneen tärkeät tiedostot, valokuvat jne. Ja tarkoitus oli, että Windows asennetaan Kingston SSD-levylle.
Ennestään muistan, että usean kiintolevyn yhdistelmissä Windows asettaa etusijalle IDE-kiintolevyt. Liekö perinnettä ajoilta, jolloin IDE-levyt olivat yleisiä ja SATA-levyt vasta tulossa. Yritin vaihdella tässä asetusruudussa osioita niin, että asennus tapahtuisi tyhjälle SSD-levylle. Mutta miten kävikään. Kun viimein asennus oli kokonaan valmis, niin huomasin heti, että Win7 on asennettu ja toimii, mutta se on väärällä levyllä. Windows oli sijoittanut sen IDE levylle!
Niin törmäsin asentajan laiskuuteen. Olisi pitänyt varmistaa, että asennus tapahtuu oikealle levylle. Siihen on aivan varma keino, pieni ennakkovalmistelu: Otetaan irti systeemistä mieluiten kummankin vanhan kiintolevyn kaapelit. Onni onnettomuudessa – väärä asennus – oli se, että en ollut kuitenkaan ryhtynyt asennusvaiheessa mihinkään kiintolevyjen alustamiseen. Jos olisin sitä mahdollisuutta käyttänyt, niin siinä olisivat voineet mennä juuri kaikki tärkeät tiedostot.
Alustamista voi käyttää jos kohdelevy pitää tyhjentää tai asennusyritys SSD-levylle tai minne tahansa jää kesken eli epäonnistuu.
Vahingosta oppineena alkoi sitten Windowsin uusi asennus. Tällä kerralla ei vaarallisia virhemahdollisuuksia enää ollut. Windows näytti nyt vain oikean asennuskohteen, SSD-levyn. Asennus kesti jälleen oman aikansa, mutta oli selvästi nopeampi SSD-levylle kuin aikaisempi IDE-levyn yritys.
Kun asennus oli valmis ja toimiva niin avasin uudelleen kotelon ja kytkin SATA-kiintolevyn kaapelin. Näin tulivat tärkeät tiedostot kuten kuvat ja videot jälleen käytettäväksi. IDE-levyä en enää kytkenyt vaan se jäi koteloon mihinkään liittämättä. Menin myös BIOSiin ja kytkin sen Boot-sivulta ensimmäiseksi käynnistyslaiteeksi SSD-levyn (toimii kyllä ilman tätäkin toimenpidettä).
Jos on aikaisemmin tehty halutun käyttöjärjestelmän ISO-levykuva eli klooni, niin sitä voi käyttää kiintolevylle päivitykseen tai uusasennukseen. Mutta SSD-levylle on kuitenkin kaikkein varminta tehdä asennus suoraa Windowsin asennuslevyltä. Tämä takaa sen, että Windowsin tiedostot lomittuvat oikein ja voivat käyttää SSD-levyjen nopeuttavaa TRIM- toimintoa.
Windowsin päivitykset ja ohjelmat
Windowsin onnistuneen asennuksen jälkeen on ensimmäinen toimenpide virustorjunnan asentaminen. Linkeissä yksi kevyt ja nopeasti asentuva ilmainen virustorjuja. Kun se on koneessa voi varautua Windowsin melko mittavaan päivitysoperaatioon. Päivityksiä ja korjauksia tulee netistä useita kymmeniä. Onneksi nyt käytössä on nopea SSD. Tämä selvittää laajatkin päivitykset nopeudella, jollaista ei ollut periteisiä kiintolevyjä käytettäessä. Jo tässä vaiheessa huomaa, että nopeuden nosto on nyt todella onnistunut. Koneella on kuiva tehdä mitä vaan.
Tämä positiivinen käsitys vahvistuu kun ryhtyy koneeseen asentamaan ohjelmia netistä tai asennuslevyiltä. Vanhalla kiitolevyllä olevat ohjelmat eivät toimi ennää koska uusi Windows ei ole niitä rekisteröinyt. Nopeutta vaativat softat pitää asentaa oikeaan paikkaan eli SSD-levylle. Kuvia ja videoita varten on syytä rakentaa systeemi, joka ohjaa ne perinteisille suurikokoiselle kiintolevylle eikä SSD-levylle.
Niin on käyttöjärjestelmä asennettu ja tärkeimmät ohjelmat. Oli hienoa havaita, että odotukset SSD-levyn nopeuden suhteen täyttyivät suorastaan uskomattoman hyvin. Vanhaan palvelijaan saatiin todellinen nopeus ja käyttömukavuus!
Kuten tämän sarjan aikaisemmissa artikkeleissa on todettu, niin nyt SSD-levyn myötä on hyvä tilaisuus panna varmuuskopiointi kuntoon, ellei se jo ole mallillaan. Olkoon kone ja käyttöjärjestelmä mikä tahansa, niin varmuuskopiointi on paras vakuutuksesi kaikenlaisia häiriöitä vastaan. Onko mitään kannattavampaa.
Artikkelisarja jatkuu heti joulun jälkeen kokonaan uuden Windows 8 koneen kokoamisella ja sen sen softien asennuksella.
Hyödyllisiä ohjelmia ja tietoja Windows 7ään
Operaatoreiden sähköpostipalvelimien tietoja ja asetuksia
Kätevä kuvien pienennys esim. sähköposteihin
Uusi tietokone, mutta millainen
Mitä ovat SSD-levyt ja mitä hyötyä niistä on
On tilanteita, jolloin Windows pitäisi asentaa uudelleen, mutta asennuslevyä ei ole. Se voi olla hävinnyt tai sitä ei alun perinkään ole ollut. Mikä silloin neuvoksi? Usein tällainen asennusongelma on merkkikoneiden kohdalla. Alun perinkään ei ole ollut asennus- tai recovery-levyä tai se on hävinnyt. Myöhemmin ei kannata ihmetellä, että olisi […]
HUOM Windows 7 päivitykset – myös turvapäivitykset – loppuvat 14.1.2020. Tarkemmin ohjeineen täällä -> Windows 7 aika loppumassa Windowseissa on enemmän ohjelmia ja työkaluja, mitä päälle näkyy. Myös Windows 7ssa niitä on. Tunnetko ne? Kaikissa Windowseissa on joukko piilotettuja työkaluja. Niitä näkyy tulevan jokaiseen uuteen Windowsiin aina entistäkin enemmän. Tässä tarkastellaan, mitä Win7 […]
Lue lisää aiheesta Windows 7 piilotetut ja vähemmän tunnetut työkalut