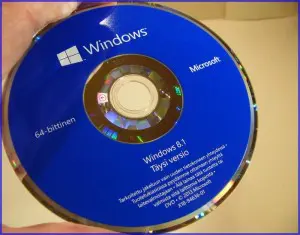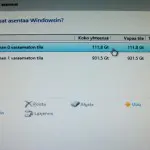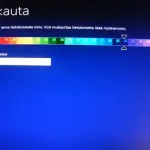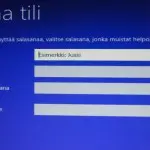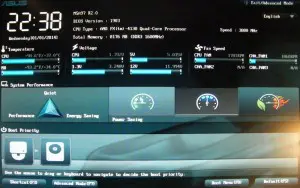Windows 8
Tässä asennetaan Windows 8 juuri kasattuun koneeseen.
Ohje koskee myös mitä tahansa konetta, johon asennetaan Win8
Windows 8.1 käyttöjärjestelmän asennus vaiheittain
Näinä aikoina otetaan Windows 8 käyttöön monessa koneessa, uudessa tai vanhassa. Millainen tämä asennus on? Miten se etenee ja mitä olisi hyvä tietää kun asennukseen ryhtyy.
Microsoftin ohje on yksinkertainen: Asetetaan asennuslevy koneeseen ja vastataan ruudulle tuleviin kysymyksiin. No tietysti niin, mutta ei se aina ihan niin yksinkertaista eikä varmaa ole. Ainakaan silloin jos ei ole jo tottunut Windowseja asentamaan.
Asennuksesta on seuraavassa myös kuvia. Ne saa näkyviksi klikkaamalla.
Siitä se kuitenkin alkaa. Käynnistetään kone. Ruutuun tulee kehotus asettaa Boot device asemaan ja painaa mitä tahansa näppäintä. Eli asetetaan asennuslevy (DVD) koneen CD/DVD asemaan. Ruutuun tulee kielen, ajan ja rahayksikön, ja näppäimistöasettelun valinta. Suomenkielisessä Win8ssa merkinnät ovat jo valmiiksi suomalaiset. Seuraava.
Windows 8 asennusruudussa on näppäin Asenna nyt, josta jatketaan. Tulee käyttöoikeussopimus. Hyväksytään ja Seuraava. Uudessa ruudussa kysytään Millaisen asennuksen haluat? Vaihtoehdot ovat: Päivitys tai Mukautettu. Koska nyt on kyseessä kokonaan uusi kone, niin valitaan Mukautettu. Jos koneessa on ennestään ”Windowsin tuettu versio” niin päivitysvaihtoehdolla voidaan säilyttää tiedostot, asetukset ja sovellukset. Huom. Windows XP ei ole järjestelmä, josta voisi niitä siirtää päivitys vaihtoehdolla.
Joko menisi oikein…?
Sitten tulee se vaihe, jossa tein aikaisemmassa päivityskoneen käyttöjärjestelmän asennuksessa virheen. Nyt ajattelin, että tapaus on selkeä eikä tässä kohdassa ole mitään erehtymisen mahdollisuutta kun mitään vanhoja sisältöjäkään ei ole. Mutta kuinkas taas kävikään! Asia selviää kun olemme saaneet asennuksen aivan loppuun. Ruudulla, josta myös pienoiskuva, näkyvät koneen kaksi kiintolevyä: Asema 0, joka tunnistaa helposti pienemmäksi SSD-levyksi, ja Asema 1, joka on suurempi 1 Gt HDD-levy. Tässä olisi kuitenkin pitänyt vielä vähän koota ajatuksia, mutta painoin Seuraava.
Eikä siinä mitään, asennus jatkuu sujuvasti. Tulee ruutu Asennetaan Windows. Eteenpäin mennään verkkaisesti ja etenemistä voi seurata prosenttilukuina Kopioidaan Windowsin tiedostoja ja Valmistellaan tiedostoja… -merkintöjen jälkeen (ks. pienoiskuva) sekä vihreällä liukuosoittimella ruudun alareunassa. SDD-levylle asentaminen ei kestä kovin kauaa.
Ruudulla sanotaan että tietokone käynnistyy uudelleen monta kertaa. Harvemmin Windowseja asetaville on muistutettava, että koneen uudelleen käynnistyessä saattaa ruudulle tulla merkintöjä, joissa kehotetaan painamaan jotakin nappia tai tekemään jotakin. Niitä ei pidä noudattaa, sillä toimenpiteet saavat koneen ainoastaan boottamaan ja asennus alkaa alusta uudelleen. Siis asennus jatkuu uudelleen käynnistysten jälkeen AUTOMAATTISESTI ilman mitään käyttäjän toimenpiteitä.
Mukauta-ruudulla asetetaan väri ja tietokoneen nimi. Niitä voi myöhemmin myös muuttaa. Seuraavaksi tulee pitkä luettelo Pika asetuksista. Tässä kohdin voi kukin taas miettiä, miten valmis on antamaan tietojaan Microsoftille. Kannattaa lukea mitä Pika-asetuksissa käyttäjä lupaa. Itse valitsin toisen vaihtoehdon, eli painoin Käytä pika-asetuksia asemesta Mukauta nappia. Huomaa myös että ylenpalttinen Microsoftin valvonta ja muu seurailu lisää koneen nettiliikennettä ja siten myös osaltaan hidastaa koneen toimintoja.
Sitä painettaessa tulee tietysti vähän enemmän ja tarkempaa valittavaa, mutta seuraavista ruuduista voi jo säädellä, mitä kaikkia tietojaan käyttäjä on valmis Microsoftille tai muualle tarjoilemaan ym vaihtoehtoisia säätöjä. Lue ja säädä haluamiksesi.
Seuraavaksi päästää luomaan käyttäjätili eli Oma tili. Jos haluaa koneessa käyttöön salasanan, jolla koneeseen pääsee, niin se asetetaan tässä vaiheessa. Jos salasanaa ei aseteta, kirjoitetaan pelkästään käyttäjänimi.
Valmista tulee
Asennus alkaa olla valmis ja Windows 8 latautuu ruudulle. Melko pian alkavat Windowsin päivitykset. Ne muuttavat asennetun softan uusimmaksi Win8.1ksi.
Lukija voi nyt kysyä, että mikä oli se unohdus, jonka tein asennuksen Minne haluat Windowsin asentaa -kohdassa? Jo asennuksen kestäessä oma muistini virkistyi ja ryhdyin ihmettelemään, olisiko toiselle kovalevylle eli HDD-levylle pitänyt tehdä jotakin. Pikaiset silmäilyt Win8 tiedostoihin osoittivatkin, että HDD-levy olisi pitänyt ottaa alustamalla käyttöön. Sitä vain ei muistanut, koska Windows hoitaa nuo asiat sille levylle, johon käyttöjärjestelmä tulee.
Kuitenkin Windows tunnisti hyvin, että HDD-levykin on, mutta ei käytössä. Sain sen käyttöön muuttamalla Ohjauspaneelissa sen ensin muistitilaksi. Ja sen jälkeen alustamalla se sekä antamalla sille nimen, kirjaimen. Windows oli jo varannut D-kirjaimen CD/DVD asemaa varten, joten nimeksi tein Paikallinen levy E.
Windows asentaa merkittävän osan koneen ajureista. Oikeastaan jo hämmästyttävän paljon, sillä kone on ilman muita ajuriasennuksia täysin toimiva ja hyvin varustettu. Se asensi mm. skannerin ja vanhan HPn DeskJetinkin ajurit heti toimiviksi. Laitoin myös emolevyn mukana tulleen DVDn asemaan. Siitä latautui valinan mukaan muutamia ajureita lisää tai päivittyi Windowsin jo lataamia.
Asennuksen jälkeen alkaa Windows päivittää itseään. Tässä vaiheessa päivittyy myös asennuslevyltä tullut Win8 uudeksi Windows 8.1ksi.
Liekö jokin yksilöllinen sattuma, mutta asennuksen ja päivitysten jälkeen oli Win8 aika väärässä. Se oli muutaman tunnin edellä, vaikka asennuksessa asetetaan maa ja aikavyöhyke. Korjaus Ohjauspanellin kohdasta Päivämäärä ja aika.
Uusi helppokäyttöinen BIOS
Emolevyn DVDn avulla tuli Asuksen emolevyn aivan uusi BIOS oli tarkasteltavaksi. Se onkin tarkastelun arvoinen. Nyt näin ensimäistä kertaa BIOSin, joka on helppokäyttöinen ja selkeä. Sitä käytetään hiirellä. Sen etusivulla (ks. kuva) on mm. pika-asetus, jossa hiirellä siirtäen voidaan asettaa haluttu boottaamisjärjestys. Helppoa ja kätevää! Miksi tuollaista ei ole ennen ollut?
Lisäksi emolevyn asennuslevyssä oli ladattavissa hyödyllisiä apuohjelmia. Niistä asensin mm. WinZipin.
Ensimmäisiä toimenpiteitä oli virustorjunnan asentaminen. Tosin Windowsissakin näkyi olevan jonkinlainen asennusaikainen suojaus, mutta hyvä virustorjuja on aina tarpeen.
Millainen se on?
Windows 8 on sellainen kuin on. Se on aloittavalle todella hankala lähtökohta ja ylimalkaisesti ohjeistettu. Vaikka me kaikki yhdessä kritisoisimme sen huonoja puolia, niin siitä ei olisi kuitenkaan mitään hyötyä. Eikö ole parempi, että pyritään tekemään siitä sellainen, joka sopii meille ja jonka voi tuntea omakseen. Tekniikka kyllä toimii, kun vain tietää mitä ja miten sitä säätää ja mitä voi tehdä missäkin.
Näyttää siltä, että Windows 8 vaatii softapuoleltaan vielä useita artikkeleita täällä neptunetissäkin. Kuinkahan moni tälläkin hetkellä tuskailee esim. Win8n sähköpostin eli Windows Mailin tilien kanssa ja sähköpostien saamiseksi toimiviksi. Tulemme myöhemmin kertomaan mm. Windowsin 8n teemoista, joilla voidaan valita ulkonäön lisäksi myös selviä toiminnallisia muutoksia (parannuksia ) järjestelmän käytettävyyteen. Ja muutenkin tutkimme sen käyttöä.
Asiaan liittyvää
Uuden koneen kasaus – kootaan uusi Win8 kone.
Windows 7 asennus päivitettävään XP-koneeseen
Mitä ovat SSD-levyt, mitä hyötyä niistä on
Uusi tietokone, mutta millainen?
Tagit: Tietokone, Windows, Windows 8, Windowsin asennus
Kootaan uusi Win8 kone Tietokoneiden itse kokoaminen on yleistynyt. Sen aloittivat aikoinaan varsinkin pelaajat, mutta nykyisin kuka tahansa voi koota koneen käyttöön kuin käyttöön. Itse kasaamalla ei tarvitse ostaa mitään turhaa. Ja saa sellaisen kuin haluaa. Tässä ja seuraavassa artikkelissa kokoamme Win8 koneen. Lähtökohtana näissä asioissa on aina millaiseen käyttöön kone […]