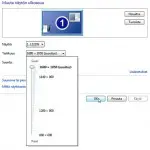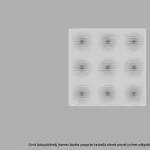Mitä tehdä kun näytössä häiriöitä tai näyttö ei toimi
Mikä tässä näytössä on kun se ei toimi kunnolla? Tai se voi olla aivan pimeäkin. Näytön ongelmat eivät ole lainkaan harvinaisia, vaikka kukin käyttäjä ei niihin kovin usein törmäisikään. Mikä neuvoksi?
Näytön virheet ovat myös laaja valikoima erilaisia tietokoneen käyttöä haittaavia tai sen kokonaan estäviä ominaisuuksia. Näyttö voi väreillä, päivittyä hitaasti, se voi olla epäselvä, näyttöön voi tulla ylimääräisiä linjoja tai se voi mennä kokonaan mustaksi tai ruudulla ei näy mitään.
Samoin sen ongelmat ovat kokonaisuutena hyvin monitahoinen kenttä. Ne voivat johtua monista eri syistä ja useimmiten jostakin muusta kuin itse näytöstä (monitorista). Tässä artikkelissa näytön ongelmat ja niiden ratkaisut ryhmitellään varsinkin sen mukaan, miten yleisiä ne ovat. Kärkipäässä ovat siis yleisimmiksi arvioidut ja lopuksi yksilöllisemmät viat.
Pahoittelen, että ehkä emme välttämättä voi käydä suoraa kiinni juuri siihen ongelmaan, joka omaa konettasi vaivaa. Jotta pääsisimme oikeisiin asioihin on systematisoitava niiden esiintymistä. Näin ryhmittelemme näytön ongelmat:
- Näytönohjain ja siihen liittyvät häiriöt
- Näyttö ja sen säädöt
- Tietokoneen ja laitteiden aiheuttamat häiriöt
- Jotakin ei näy kunnolla tai ei ollenkaan
1. Näytönohjain
Näytönohjain on tietokoneen komponentti, joka piirtää kuvan näyttöön. Laite voi olla integroitu koneen emolevyyn tai se voi olla erillinen emolevyyn liitetty laitekortti. Laitetta käyttää sen ajuri. Vikakohteena voi olla itse laite, mutta lähes aina häiriön aiheuttaja on onneksi vain sen ajuri. Se voi olla vahingoittunut tai vanhentunut. Häiriöstä pääsee eroon päivittämällä näytönohjaimen ajurin. Tämä toimenpide on yksi yleisimmistä tietokoneen ylläpitotehtävistä.
Oireilu on tapauskohtaista. Kuva on huono, epäselvä, väreilevä, päivittyy huonosti, videot eivät näy kunnolla, ylimääräisiä linjoja ruudulla jne.
Näytönohjaimen ajurin uusimiseen on kaksi eri tapaa: suoraraa valmistajan sivuilta, jolloin se ohjeiden mukaan toimittaessa asentuu koneeseen tai ”perinteinen tapa”, jolloin ensin poistetaan entinen. Jotta voi uusia näytönohjaimen ajurin on tiedettävä, mikä näytönohjain koneessa on. Jos se ei ole tiedossa saa sen selville menemällä Ohjauspaneeli – Laitehallinta – Näytönohjaimet.
Perinteisessä tavassa kun näytönohjaimen merkki ja malli on selvillä haetaan netistä siihen uusin ajuri ja ladataan koneeseen, mutta ei vielä asenneta sitä. Ensiksi poistetaan nykyinen Laitehallinasta – Poista käytöstä ja bootataan kone. Kun kone avautuu on tilapaäisajuria käyttäen kuva huono, mutta sitä käyttäen haetaan koneelle tuotu uusi näytönohjaimen ajuri ja asennetaan se.
On myös harvinaisempia tapauksia, joissa uusi näytönohjaimen ajuri ei toimi kunnolla tai on huonompi kuin entinen. Silloin palautetaan entinen Laitehallinnassa ja uuteen siirrytään mahdollisesti vasta sen seuraavassa versiovaiheessa.
Näytönohjaimen ajuri on usein CD/DVDllä, joka tulee koneen tai sen näytönohjaimen mukana. Huomaa, että se on yhtä vanha tai vielä vanhempi, mitä itse laite on. Ajuri kannatta päivittää uusimpaan netistä löytyvään.
Alimpana Linkeissä muutamia näytönohjaimien ajurien latauspaikkoja. Nämä paikat ovat turvallisia ja luotettavia.
2. Näyttö ja sen säädöt
Näyttö (monitori) voi olla pimeä, ei mitään kuvaa. Tällaisessa tapauksessakin on erilaisia vikamahdollisuuksia. Niistä yleisimmät ovat näyttöön ja itse tietokoneen käynnistymiseen liittyviä (tästä seuraavassa vikaryhmässä Tietokone).
Ensimmäiseksi kannattaa tarkistaa, että (pöytäkoneet) näyttö saa virtaa. Palaako sen merkkivalo sen värisenä – oranssi, vihreä tai sininen – kuin sen pitääkin. Näin varmistetaan, että näyttö on päällä eikä vain valmiustilassa. Voi sulkea koneen pitämällä käynnistysnappia painettuna n. 5 s. Jos virtaa ei tule on tutkittava virtajohto ja sen liittäminen.
Mikäli tämä ei ratkaise ongelmaa on tutkittava näytön kaapeli ja sen liitokset, varmista avaamalla ja uudelleen liitämällä. Itse kaapeleissakin voi olla vikaa. Usein tämän mahdollisuuden selvittää virhesanoma, joka toteaa, että näyttö ei ole kytketty.
Onko näytön tarkkuus, resoluutio, oikea
Artikkelin otsikkokuvassa, klikkaa se paremmin näkyväksi, on koneeseen muuttunut väärä näytön tarkkuus ja kuva on epäselvä sekä litistynyt. Kuva siis näkyy, mutta se on huono.
Mutta jos se olisi muuttunut arvoon, jota näyttö ei tue, ei mitään kuvaa tulisi ruudulle. Yksi yleisimmistä kuvaruudun pimentäjistä on väärin valittu tai jostakin syystä muuttunut näytön resoluutio, tarkkuus. Tosin hyvin usein silloin systeemi ilmoittaa virhesanomalla, että näytön resoluutio on väärä.
Näytön resoluutio kannattaa valita suositusten mukaiseksi eli mahdollisimman tarkaksi. Valinnan ja säädön saa esille klikkaamalla työpöytää hiiren oikealla – Näytön tarkkuus, tai Ohjauspaneelista – Näyttö. Otsikkokuvassa olevan väärän säädön korjaamisesta tässä pikkukuva, klikkaa se kuten muutkin pikkukuvat näkyviksi.
Testaa toisella
Monitori on laite. Siten sitä voidaan testata kuten laitteita yleensä: korvaamalla se väliaikaisesti toisella. Jos toinen näyttö toimii, mutta ei alkuperäinen ja säädöt ovat oikein, on laitevika todennäköinen. Sama kokeilu ja muilla korvaaminen on käytettävissä myös esim. johtojen, pistokkeiden ja kaapelien kohdalla.
Näytön säädöistä riippuu miten tarkasti ja hyvin se piirtää. Perussäätö ei ole vaikeata ja kannattaa aina tehdä. Näyttöä säädetään kahdesta eri paikasta: itse näytöstä sekä lisäksi Windowsista käsin, joka sekin käyttää osittain myös näyttölaitteen säätöjä. Tee perussäätö monitorin säätimin. Tulokset näkyvät ruudulla heti ja niitä voi kokeilla. Monitorin käyttöohje on laatikosta otettuna tai netistä imuroituna eduksi. Tässä muutamia kuvia näytön säätämisestä, klikkaa kuvat näkyviksi.
Windowsista näytön voi säätää ja kalibroida värit helposti Ohjauspaneeli – Näyttö – säätökohteita siellä: Säädä tarkkuutta, Kalibroi värit, Muuta näytön asetuksia, Muokkaa Clear Type tekstiä ja Määritä mukautettu tekstin koko.
Merkkikoneissa, varsinkin läppäreissä, voi olla myös omia apuohjelmia näytön säätämistä varten.
Tietokoneen näytön säätämisestä on tarkempaa tietotoa -> täällä. Jos esim. käsittelet ruudulla kuvia niin näyttö kannattaa ehdottomasti säätää vaikka siinä ei olisikaan varsinaista vikaa.
3. Tietokone
Myös tähän vikaryhmään kuuluu, että näyttöön ei tule mitään kuvaa eikä edes virhesanomaa. Asiaa on käsitelty tarkemmin ja laajemmin artikkelissa Tietokone ei käynnisty. Tässä siitä muutamia poimintoja.
Häiriöryhmään on kaksi perusvaihtoehtoa: Mitään ei tapahdu eikä ruudulla näy mitään. Tai valot palavat normaalisti, mutta ruudulla ei näy mitään.
Edellinen viittaa sähköpuolen häiriöön, laitteisto ei saa virtaa. Tutkitaan, mistä se voisi johtua. Muista varoa verkkojännitettä! Läppärissä irrota akku ja kiinnitä uudelleen. Mahdollisuus myös muuntaja/laturin vikaan. Pöytäkoneissa voi tietokoneen virtalähde olla vaurioitunut. En suosittele kuitenkaan sen tutkimista sillä se on asiantuntijoiden ja huollon asioita. Tosin on myös ohjelmia – esim. SpeedFan – jolla saa tietoa virtalähteestä ilman että tarvitsee lähteä sitä käsittelemään.
Myös vikaantunut prosessori tai emolevy saa tietokoneen kokonaan toimimattomaksi. Pienimmät laitepuolen vikamahdollisuudet alkavat virtakytkimestä, mutta tulos voi olla sama, ei tapahdu mitään.
Entä sitten, jos kone tuntuu käynnistyvän normaalisti, mutta silti ei ruudulle tule mitään. Tämä ongelmakenttä on varsin laaja, sillä siihen sisältyvät kaikki koneen laitteet ja komponentit. Jotakin tietoa voi saada kuuntelemalla koneen käynnistyksen piip-koodin. Asiaa on selostettu tarkemmin -> täällä. Käynnistä kone uudelleen ja kuuntele nuo hiljaiset heti alussa kuuluvat piip-äänet. Tästä pääsee niiden tulkintoihin -> tietokoneen piip-koodit.
Vikamahdollisuuden aiheuttajat ovat mitä yksilöllisimpiä. Jokin laite, kaapeli, myös hiiri tai näppäimistä, huono BIOSin patteri. Jos mitään ei esim. viimeisten tehtyjen kokoonpanomuutosten myötä tule mieleen eikä virhesanomiakaan tule, voi kokeilla laitteiden irrottamista ja kiinnittämistä uudelleen tai viedä kone huoltoon.
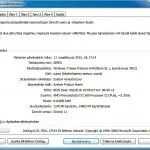
dxdiag
niin pääset tähän tarkistukseen.
4. Jotakin ei näy kunnolla tai ei ollenkaan
Tähänkin ongelmaryhmään voi kuulua hyvin monenlaisia asioita. Ne eivät välttämättä riipu lainkaan näytöstä, vaikka siinä esiintyvätkin. Voi olla, että tietokone toimii muuten moitteetta, mutta jokin sen ohjelma ei näytä tuloksiaan kunnolla. Nämä ovat yleensä ohjelmakohtaisia vikoja ja ne korjataan samaan tapaan kuin itse softatkin; asentamalla se tai tarvittava ajuri uudelleen.
Otetaan tähän kuitenkin esimerkiksi yksi tähän ryhmään kuuluva tapaus, joka ei liene aivan harvinainenkaan. Tämä on, että kaikki näyttökuvat tai osa niistä ei näy ruudulla. Tilalla voi olla niiden kuvakkeita, mutta ei itse kuvia.
Kun käytät tietokonetta niin se tekee kuvista ja videoista pieniä näyttökuvia (thumbnails). Nämä pienet kopiot varsinaisista kuvista ja videoista kone säilöö muistiinsa (cache) että ne katsellessa olisivat heti käytettävissä. Mutta joskus voi käydä niin, että tämä tallennusosuus vahingoittuu ja silloin näkyy vain osa kuvista tai ei ollenkaan, tai tilalla on pelkkiä ikoneita, ei kuvia.
Tämä korjataan tyhjentämällä näyttökuvat muistista, jolloin Windows asentaa ne sinne uudelleen. Kirjoita Etsi ruutuun Levyn uudelleenjärjestäminen, kone kysyy levyosiota, näyttökuvat ovat yleensä C-asemassa. Hetken kone määrittää uudelleenjärjestettävien varaamaa tilaa ja näyttää tämän kuvan mukaisen taulukon:
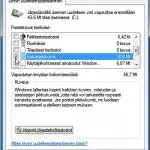
Jotakin ei näy -ryhmään kuuluvat myös videoiden häiriöt. Videoiden ongelmia on käsitelty toisaalla tässä sivustossa. Keskeisiä on oikea mediatoistin ja videon tarvitsemien koodekkien (”resepti” jolla videotiedostoja näytetään) löytyminen mediasoittimesta tai koneesta muuten. Asiasta mm. ->täällä.
Artikkeli päivitetty 11.10.2022
Linkit
Näytönohjaimien ajureita
Dell, yleispäteviä ohjeitai pöytäkoneiden ja läppäreiden näytön ongelmista
Windowsin näkyvyyden parantaminen Microsoft
Windows 10 ja 11 näyttöasetukset Microsoft
Näytön resoluution säätäminen Windows 10/11:ssa, englanninkielinen ohje
Asiaan liittyvää
Diagnoosiohjelmat – Selvitä tietokoneen ongelma
Tietokone ei toimi – voiko tämän korjata
Parhaat tietokoneen testiohjelmat
Tagit: Näyttö, Tietokone, Tietokoneviat, Windows