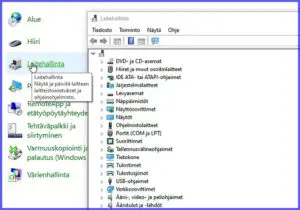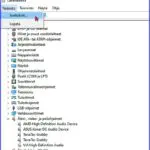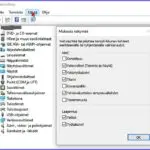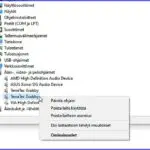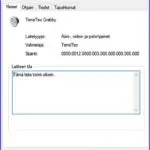Miten toimii Windowsin laitehallinta
Windowsin laitehallinta on niitä työkaluja, joiden kanssa joutuu tekemiseen, vaikka ei olisi kovinkaan ahkera tietokoneen käyttäjä. Onhan siellä mm. näytönohjainen ja äänipuolen ajurien hallinta. Varsinkin jos tietokoneeseen liittyy erilaisia laitteita, niin laitehallinta tulee tutuksi. Mutta miten sujuvasti osaamme sitä käyttää? Missä siellä on tietoja ja säätöjä, joista olisi hyötyä vaikka ajuriongelmien selvittämiseen.
Tässä kuvaus laitehallinnasta ja mitä siellä oikein on. Laitehallinta on oleellinen väline ajurien päivittämisessä ja niiden ongelmien ratkaisemisessa. Aloitamme sen käyttöliittymän kohtien selventämisestä.
Laitehallintaan pääsee usealla tavalla, esim. Ohjauspaneeli – Laitehallinta. Tai kirjoittamalla Hae ruutuun Laitehallinta. Artikkelin otsikkokuvana kuva Laitehallinnasta. Klikkaa se ja muutkin kuvat näkymään.
Mitä toimintoja sisältöpalkissa
Ensimmäiseksi katsotaan, mitä sisältöpalkin otsikoiden takana on. Siitä kuvat ylempänä. Kuva vasemmalla: Klikataan otsikkoa Tiedosto. Siitä aukeaa Asetukset ja Sulje. Klikataan Asetukset niin päästään Levyn uudelleen järjestämiseen, jos sellainen on yhdellä tai useammalla kiintolevyllä jo aikaisemmin asetettu. Tässä on kyse on siis levy siivoamisesta käytön myötä syntyvistä jäänteistä. Asia selostettu tarkemmin alakohdassa Windowsin oma siivoustyökalu ->täällä.
Seuraava kuva: Otsikkorivillä toisena on Toiminto. Sitä klikkaamalla saadaan esille Ohje ja siitä edelleen Windowsin laitehallinnan virhekoodit. Siinä on paitsi virhekoodit myös linkkejä Microsoftin ohjeartikkeleihin, joissa tietoja virheiden korjaamisesta.
Uusi kuvarivi, vasemmalla: Seuraava sisältöpalkin kohta on Näytä. Tämä on tarkoitettu Laitehallinnan varsinaisen näytön erilaisiin vaihtoehtoihin. Valittavissa on näytä
- Laitteet tyypin mukaan (oletus)
- Laitteet yhteyden mukaan
- Laitteet sisällön mukaan
- Resurssit tyypin mukaan
- Resurssit yhteyden mukaan
Seuraavaksi on alasvetovalikossa tärkeä toiminto:
Näytä piilotetut laitteet
Tätä vaihtoehtoa tarvitset, jos haluamasi laite, esim. tulostin, ei näy oletusarvoisessa listauksessa. Klikkaa sitä, niin saat kaikki laitteet näkymään.
Seuraava kuva: Lopuksi siinä on vielä Mukauta, joka tämäkin on näytettävien muokkaamista.
Seuraava sisältöpalkin kohta on Ohje. Siinä on hyödyllisin tieto lähinnä Microsoft Management Consolen (MMS) ja Laitehallinnan versioiden tunnukset.
Painikerivi
Painikkeiden toiminnot näytetään kun viedään kursori niiden päälle. Suurin osa näistä toiminnoista on jo sisältöpalkin eri kohdissa.
Laitehallinnan käyttäminen
Laitehallintaa tarvitaan, jos päivitetään tai korjataan ajureita. Lisäksi siellä voi olla varoitus- ja virhemerkintöjä jos Windows on havainnut jossakin kohdin ongelmia. Huomaa, että Windows ei havaitse laitteiden kaikkia ongelmia, joten laite saattaa olla toimimaton tai toimia huonosti, vaikka mitään merkintää täällä ei olisikaan.
Konsolipuu näytöstä klikataan haluttua laiteryhmän laitetta hiiren oikealla. Avautuu valikko, josta kuva ylhäällä vasemmalla. Siitä klikataan kohtaa Ominaisuudet. Näin saadaan esille näkymä, jollainen on edellä kuvaryhmän seuraava kuva. Siinä ovat Laitehallinnan oleelliset säätökohteet, välilehdet Yleiset, Ohjain, Tiedot ja Tapahtumat.
Näistä tärkein on välilehti Ohjain, josta edellä seuraava kuva. Tästä apuruudusta muutetaan tai poistetaan ajuri. Ajurien päivittäminen ja niiden korjaaminen ovat eri asioita. Päivittämällä eivät kaikki huonosti toimivat ajurit tule kuntoon, vaan tarvitaan niiden poistamista ja uuden asentamista. Ajureiden korjaamisesta on kerrottu tarkemmin täällä -> Mitä tehdä jos ajuri ei toimi.
Erityisesti näytönohjaimen ajuria uusittaessa kannattaa jo ennen vanhan poistamista huolehtia siitä, että uusi ajuri on valmiiksi ladattu koneeseen paikkaan jota sen helposti löytää, mutta ei vielä asennettu. Kun nykyinen näytönohjaimen ajuri poistetaan huononee näytön kuva merkittävästi. Kun ajuri on jo aikaisemmin ladattu, on helpompaa hakea uusi asennustaan odottava ajuri.
Oikein toimivia ajureita ei tarvitse päivittää, ellei tarjolla ole niiden laiteille tarjoamia uusia ominaisuuksia. Ajurien päivittämistä on tarkemmin käsitelty täällä -> Ajurien päivitys – pitääkö ajureita päivittää.
Näistä lisätietoa
Näytönohjain ja sen ajurin päivitys
Äänet kadonneet – ääniajurin uusiminen
Tagit: Ajurit, Laitehallinta, Nettitietoa, Tapahtumienvalvonta, Tietokone, Tietokoneviat, Windows, Windows 10