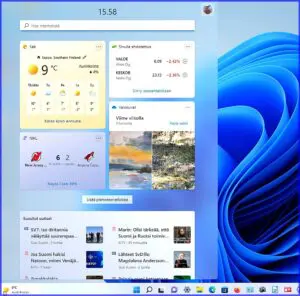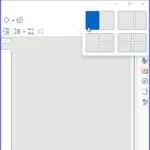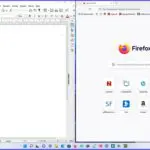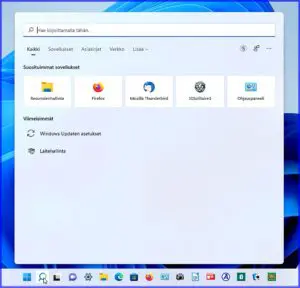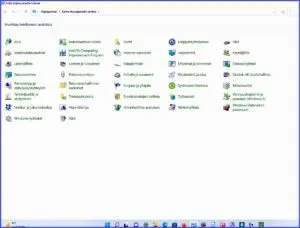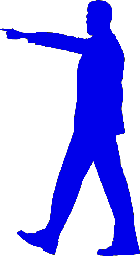Onko Windows 11 erilainen käyttää kuin Windows 10
Ajankohtainen kysymys on, onko uusi Windows 11 erilainen käyttää kuin edeltäjänsä Windows 10? Siitä on kertynyt jo runsaasti sekä käyttäjien että asiantutijoiden kokemuksia.. Tietysti uudessa on aina uusia ominaisuuksia. Mitä ne siten tarkalleen ovat? Tekevätkö ne käytöstä erilaista?
Heti alkuun on todettava, että Win 11:ssa on enimmäkseen kysymys ulkonäöstä ja siihen liittyvistä toiminnoista, käyttöominaisuuksista. Jotkut luonnehtivatkin eroja Win 10:een nähden kosmeettisiksi. Varsinaisia tavalliselle käyttäjälle näkyviä toiminnallisia eroja ei oikeastaan ole. Uusia käyttöominaisuuksia on vähän, ja ne voivat olla käyttäjästä riippuen hyödyllisiä tai tarpeettomia. Vastaavasti on sitten aikaisempia hyvänä pidettyjä käyttöominaisuuksia puolestaan poistettu.
Erilainen ilme – ei käynnistysvalikkoa ja Win 10 tiiliä
Näkyvimpiä Win 11 muutoksia on, että Käynnistysvalikkoa ei enää ole. Se ja kympistä tutut tiilet (Live Tiles) on korvattu riisutulla ja ruudun keskelle keskitetyllä versiolla. Aikaisempaa korvaamaan on tullut Kiinnitetyt sovellukset -osio. Siihen voi sijoittaa haluamiaan sovelluksia, jotka siten saa esille Kaikki sovellukset painikkeesta.
Otsikkokuvasta selviää Win 11 visuaalinen rakenne. Klikkaa kuva kuten artikkelin muutkin kuvat näkymään.
Tehtäväpalkin omaisuuksia riisuttu
Käyttäjät ovat ihmetelleet Microsoftin innostusta heikentää ja muuttaa Tehtäväpalkin asettelua ja ominaisuuksia aikaisemmasta. Eikö uudistuksissa pitäisi mennä eteenpäin eikä taaksepäin? Aikaisemmin Tehtäväpalkki on olut vasemmalla ja sen paikkaa saattoi muuttaa vapaasti näkymän eri puolille. Nyt sen paikka on oletusarvoisesti keskellä. Tosin sitä voidaan siirtää vaakatasossa säätämällä Asetuksissa. Otsikkokuvasta näet Tehtäväpalkin oletusarvoisen sijainnin.
Tehtäväpalkin kuvakkeita ei voinut aluksi siirtää hiirellä haluttuun paikkaan kuten aikaisemmin, eikä sovellusikkunan nimiä saa näkymään. Kuvakkeiden siitämisessä on Microsoft painostuksen edessä muuttanut systeemiä ja nyt kuvakkeita voi hiirellä siirtää. Kritiikkiä on aiheuttanut myös tehtäväpalkin kello, joka ei enää näyttä sekunteja.
Android sovellustuki
Tämä uudistus voi olla joillekin mobiililaiteiden käyttäjille merkittävä, mutta suurimalle osalle tavallisia tietokoneen käyttäjiä se on jo etäisempi asia. Nyt Windows Subsystem for Android (WSA) sallii Win 11:n käyttää Android-sovelluksia. Niitä voi asentaa tietokoneen uuteen Microsoft Storeen sen sisään rakennetun Amazon Appstoren kautta. Sovellukset toimivat alkuperäisesti ja ne voi asentaa, kiinnittää tehtäväpalkkiin ja ryhmitellä softien asetteluihin.
Win 11 koneeseen asennetut Android-sovellukset toimivat enimmäkseen kuin alkuperäiset Windows-sovellukset. Google Play -pelien Windows-tuki laajentaa osaltaan Android sovellustukea.
Uusi Widgetit paneeli
Vieressä kuva Widgetit paneelista. Sen elementtejä voi muokata. Klikkaa kuva näkymään.
Win 10:ssä on ollut vuodesta 2021 alkaen Uutiset ja kiinnostuksen kohteet -widgetti, jonka saa asennettua tehtäväpalkkiin. Se näyttää mm. säätietoja ja uutisia ja sitä voi muokata. Nyt Win 11 myötä tämä ominaisuus on laajennettu ja saanut uuden muodon. Sen paneelissa – aivan vasemmalla alhaalla nurkassa – on erityinen painike, joka klikkaamalla näkyy uutiset, urheilutulokset, säätiedot, kalenteri ja tehtäväluettelot. Näkymää ja sen toimintoja voidaan mukauttaa lisäämällä ja poistamalla kohteita.
Useita sovelluksia auki ruudulle – Snap Layouts
Kuvassa vasemmalla on valittu asettelu viemällä kursori sen vyöhykkeen päälle, jossa halutaan aktiivisen sovelluksen näkyvän. Kuvassa oikealla on sijoitettu kaksi sovellusnäkymää ruudulle; vasemmalle tekstinkäsittelyohjelma ja oikealle selain.
Win 10:ssä on sovellusikkunoiden koon muuttaminen tehtävä manuaalisesti. Siellä on käytettävissä myös virtuaaliset työpöydät , joilla saadaan eri sovelluksia näkymään samanaikaisesti ruudulle. Win 11 laajentaa tätä menettelyä Snap Layoutsin avulla.
Kun vie hiiren osoittimen sovelluksen oikeassa yläkulmassa olevan suurennuskuvakkeen päälle (pienennys, suurennus ja poisto kuvakkeet) tai painaa Win-Z tulee esille näytön koosta riippuen neljä tai kuusi erilaista ruudukkoasettelua. Niistä voi valita, mihin sovelluksen sijoittaa. Valikosta voi vaikka avata kaksi sovellusta vierekkäin napsauttamalla asianmukaista asettelua.
Erilainen Etsi toiminto
Myös Etsi eli Hae toiminto on muuttunut toisenlaiseksi. Siitä kertoo parhaiten vieressä oleva kuva. Todettakoon etsimisestä vielä, että jos haluaa todella tehokasta etsintää niin Win 10ssä kuin Win 11sta, niin käyttävissä on erikoistuneita etsintäsovelluksia kuten Search my Files, tarkemmin -> täällä.
Päivitykset
Microsoft on luvannut, että Win 11 parantaa päivityksiä. Se sanoo niiden olevan aikaisempaa pienempiä ja ne asentuvat taustalla. Suuria päivityksiä on luvassa vain yksi vuodessa eikä kaksi kuten Win 10:ssä. Aika suuria on sitten välilläkin. Päivityksissä voi olla häiriöitä, mutta niinhän niissä on ollut ennenkin. Päivityksien yhteydessä näkyy tulevan erilaista tyrkytystä ja käyttäjä pakotetaan klikkailemaan valintoja. Edgeä tarjotaan oletusarvoiseksi oletusselaimeksi – voi vahingossa tulla jos ei huomaa ansaa – ja Microsoft 365 ostettavaksi jne.
Missä on ohjauspaneeli?
Microsoft haluaa ohjata käyttäjät Asetusten pariin. Siksi se on Win 11ssa tavallaan piilottanut Ohjauspaneelin. Kuitenkin sen käyttö on edelleenkin hyödyllistä ja auttaa monien asioiden nopeaa löytämistä. Miten sen saa esille?
Ensimmäinen tehtävä on löytää se. Sen jälkeen onkin jo helpompi klikata sen kuvaketta tehtäväpalkissa, jolloin sen saa kiinnitettyä siihen. Esille sen saa esim. Käynnistä valikko – sen yläreunassa on etsi toiminto johon kirjoitetaan Ohjauspaneeli – klikataan löytynyttä jolloin se aukeaa – ja kiinnitetään tehtäväpalkkiin, kuten edellä todettiin.
Kuvassa Ohjauspaneelin kiinnittäminen tehtäväpalkkiin.
Ohjauspaneelin voi löytää ja käynnistää myös Suorita-valikosta: Windows + R, kirjoita suorita ikkunaan control – OK
Muita eroja
Win 11 sisältää muutamia muita eroja aikaisempaan. Nämä ovat kuitenkin jo kauempana tavallisen käyttäjän arkipäivästä. Mainittakoon kuitenkin, että siinä on pelaajille suunnattuja ominaisuuksia, kuten grafiikan laadun parantamiseen tarkoitetut suora tallennus ja automaattinen HDR. Toisaalta vastaavasti tavallisten käyttäjien vanhempien pelien yhteensopivuudessa on ongelmia, joita pahimmillaan ei voi täysin korjata. Monien pelaajien mielestä Win 10 on nopeampi. Virtuaalisen työpöydän käyttöominaisuuksia sekä tukea kosketusnäytölle, äänelle ja kynille kerrotaan parannetun.
Selaimen valinnan jarrutus muuttunut
Aikaisemmin oli Win 11 selaimen valinta tehty Microsoftin puolesta valmiiksi niin, että se on Edge. Sen sai muutettua vain vaikeasti asetusten viidakossa klikkailemalla. Nyt on tilanne kuitenkin parempi, eli selaimen voi asettaa valitsemalla sen asetuksissa Aseta oletukseksi. Netissä kerrotaan, että viimeinkin on Microsoft kuunnellut käyttäjiä, jotka ovat voimakkaasti arvostelleet selaimen valinnan rajoittamista. Voi olla kuitenkin, että perimmäinen syy ei ole pelkästään käyttäjien kuuleminen, vaan sen mahdollisuuden ennakointi, että yleisten direktiivien ja sanktioiden voimalla selaimen valinta vapautettaisiin. Aluksi uusi tilanne vaati, että päivitys KB5011563 on koneeseen asennettu. Sittemmin muutos tuli voimaan myös automattisen päivityksen asennuksella. Jo tehdystä oletusselaimen valinnasta huolimatta voivat Win 11 päivitykset yrittää muuttaa valintaa.
Mitä eroa Win 10 ja Win 11
Lyhyesti
- Erilainen ilme – ei käynnistysvalikkoa
- Riisuttu tehtäväpalkki
- Tuki Android sovelluksille
- Uusi widgetit paneeli
- Snap Layouts apu sovellusnäkymiin
- Erilainen Etsi toiminto
- Pelien yhteensopivuus ei ole varmaa
Siinäkö sitten kaikki oleelliset erot? Siinähän ne tärkeimmät. Win 10:llä ja Win 11:sta on enemmän yhteistä, mitä Microsoft haluasi myöntää. Jokainen voi itse päätellä miten merkittävät nämä erot ovat ja miten paljon uutta järjestelmää kannattaa uudistusten ja parannusten mielessä hehkuttaa. Uusi on toki aina uusi – niinhän sen pitää ollakin. Sittemmin tämä hehkutus on siirtynyt ikäväksi painostukseksi ja jopa Win 11 pakottamiseksi.
Järjestelmän ilmoitusten tyrkytysominaisuudet ja tietojen keruuominaisuudet ovat suuremmat kuin Windows 10:ssä. Niitä on lisääkin, sillä mm. suomeksi nalkutusominaisuudeksi ristitty virhesanoma voi ilmestyä niihin laitteisiin, joihin asennuksessa on säädöillä kierretty Win 11 teknisiä vaatimuksia. Microsoft myös vakuuttaa kaikissa yhteyksissä, että käyttäjien palautetta kuunnellaan. Saattaa olla että kuunnellaan, mutta nyt on erittäin huono näyttö siitä, että se otettaisiin jotenkin huomioon.
Kysy Windows 11:sta
Neptunetti on kaikkien Windows versioiden tietolaatikko. Siihen on jo pitkään kuulunut myös Win 11. Erityisesti silloin kun käyttöjärjestelmä on uusi ja sen käyttö poikkeaa jonkin verran totutusta, voi tulla eteen kysymyksiä. Mitä on missäkin, miten saada, miten toimii…? Puhumattakaan sitten niistä monista asioista, jotka ovat toimintahäiriöitä, ongelmia tai mahdollisia virheitä. Maksuton nopea neuvonta kuuluu tämän sivuston palveluihin. Käytä sitä!
Kysy sähköpostilla ->
Hyvä tietää myös näistä
Windows 11 markkinanosuus kasvaa hitaasti
Nyt Windows 10 kuntoon ja varmatoimiseksi
Tagit: Ajankohtaista netissä, Nettitietoa, Tietokone, Windows, Windows 10, Windows 10 ja 11 erot, Windows 11