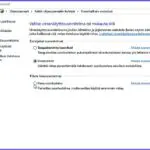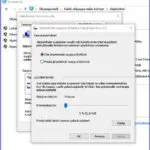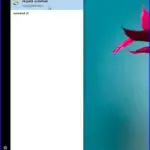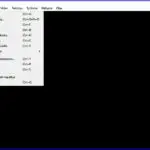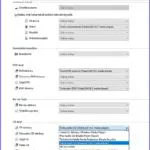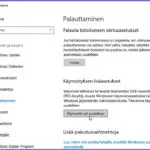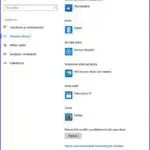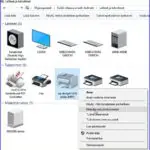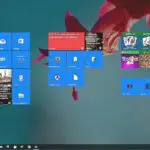Windows 10ssä on useita ongelmia – mutta niihin on myös ratkaisuja
Windows 10 lähti liikkeelle suurin toivein. Mutta mitä enemmän aikaa on kulunut niin sitä enemmän siitä on löytynyt puutteita ja suoranaisia virheitä. Kauniissa karkkipaperissa oleva makeinen ei maistu aina kovin hyvältä – varsinkin silloin kun joutuu kärsimään jostakin sen ongelmasta. Onneksi niihin on ratkaisuja.
Tämä on ensimmäinen osa artikkelista, joka käsittelee Windows 10 ongelmia ja niiden korjaamista. Toisessa osassa on lisää ongelmien ratkaisuja. Lisäksi siinä puututaan mm. ajankohtaiseen ja vaikeaan ongelmaan: Windows 10 päivityksiin sekä niiden aiheuttamiin hankaluuksiin ja häiriöihin.
Onneksi kaikki ongelmat eivät koske kaikkia Win 10 käyttäjiä. Artikkelit koostetaankin siten, että jo otsikoinnista voi löytää sellaisia kohtia, jotka koskevat kenties omaa laitetta. Tosin mukana on seikkoja, joita kaikki käyttäjät eivät ole välttämättä huomanneet, esim. Win 10 outoja oletusarvoisia säätöjä. Sellaisella aloitammekin.
Ota Win 10 täydet tehot käyttöön
Win 10 on oletusarvoisesti asentanut järjestelmän virrankäyttösuunnitelmaan vaihtoehdon, joka ei salli sen täyttä tehoa. Säädöstä kuva tässä vieressä. Klikkaa kuva ja muutkin kuvat näkyviksi. Muutettu asetus on näyttävämmässä artikkelin otsikkokuvassa; paras suoritusteho. Koneesta riippuen eron voi huomata selvästikin nopeutuneena boottauksena ja toimintoina.
Säätö tehdään Ohjauspaneeli – Virranhallinta-asetukset – Paras suoritusteho.
Win 10 palautuspiste käyttöön
Toinen oletusarvoinen säätö voi olla, että järjestelmän palautuspistettä ei ole otettu käyttöön. Se on vahinko, sillä palautuspiste on yksinkertaisimpia ja varmimpia keinoja palauttaa kone entiseen häiriöttömään tilaan jos jotakin tapahtuu. Mutta miten palautat jos pistettä ei ole luotu?
Tässä kaksi kuvaa palautuspisteen aktivoimisesta. Kuva vasemmalla Ohjauspaneeli – Järjestelmä – vasemmalta Järjestelmän suojaus. Järjestelmän ominaisuudet lehdeltä Määritä. Kuva oikealla: Avautuvaan Järjestelmän suojaus kohteelle paikallinen levy (C:) täplä kohtaan Ota järjestelmän suojaus käyttöön. Lisäksi sinisellä liukusäätimellä asetetaan sen tilankäyttömaksimiksi esim. n. 5 Gt – Käytä OK.
Lisää tilaa kiintolevyyn
Win 10 voi olla asennettu koneeseen, jossa jo aikaisemmin on ollut Windows. Silloin on todennäköistä, että tuo vanha Windows on vielä koneessa ja vie sieltä huomattavasti tilaa. Kun Win 10 on koneeseen asennettu se jättää entisen asennuksen siihen ja muuttaa sen nimeksi windows.old. Tiedostosta voi halutessa saada jotain talteenkin. Kuitenkin yleensä se on tarpeetonta painolastia jos uusi Windows toimii kunnolla.
Kiintolevyyn saa lisää tilaa poistamalla windows.old tiedosto. Se on siksi iso, että ei poistu normaalisti deletellä. Poistaminen tehdään Windowsin oman työkalun Levyn uudelleenjärjestäminen avulla. Tässä kaksi kuvaa. Vasemmalla on haettu työkalu kirjoittamalla Hae ruutuun järjestä uudelleen. Oikeanpuolimmaisessa kuvassa on avautunut työkalu, jolla poisto tehdään valitsemalla listasta Edelliset Windows asennukset. Tämä Windowsin siivoustyökalu on muutenkin hyödyllinen. Sen saa käytön helpottamiseksi asennettua vasemmanpuoleisen kuvan tilanteesta hiiren oikealla kuvakkeeksi tehtäväpalkkiin.
Lisää asemia/osoita käyttöön
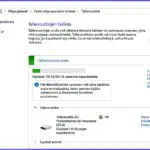
Jos haluaa vielä monipuolisemman välineen osioiden muokkaamiseksi, niin sellainen työkalu on esim. klassinen Partition Manager. Sen saa ladattua tästä -> Free Partition Manager, tiedot ja lataus.
Jos DVD ei toimi
Mitäs kummaa, DVD asema ei soita musiikkilevyä eikä näytä videoita! Aikaisempien Windowsien yhteydessä asentui koneeseen automaattisesti Microsoftin Windows Media Player. Nyt Win 10een ei ole sitä liitetty eikä mitään muutakaan mediasoitinta. Kun soitin puuttuu eivät DVD levyt toimi.
Asia on helposti korjattavissa lataamalla koneeseen tällä hetkellä suosituin mediasoitin VLC. Vieressä kuva sen työpöydästä. Kuva vasemmalla: Jos haluaa koneen toistavan automaattisesti levyt kun ne syötetään asemaan, niin tee säätö tai tarkista se kohdasta: Ohjauspaneeli – Automaattinen toisto.
Maksuttoman VLC media playerin saa ladattua tästä ->VLC Media Player, tiedot ja lataus.
Sen saa myös portable versiona muistitikkuun asennettavaksi
Portable VLC Media Player, tiedot ja lataus
Neptunetissä on käsitelty laajemmin mediasoittimia ja parhaat esitelty -> täällä.
Miten vikasietotilaan Win 10ssä
Aikaisemmin pääsi Windowsissa Vikasietotilaan (Safe Mode) tutuilla näppäinyhdistelmillä. Mutta Win 10ssä ne eivät enää toimikaan. Miten sinne sitten pääsee? On ainakin kaksi tapaa. Kumpaankin Mirosoft on sisällyttänyt askartelua. Käynnistetäettäessä, tai bootattaessa, pidetään Kirjautuimuisruudun kohdalla Vaihto (nuoli ylös) näppäin alaspainettuna – Virta – Käynnistä uudelleen –
valitse vaihtoehto – Vianmääritys – Lisäasetukset – Käynnistysasetukset – Käynnistä uudelleen – vaihtoetojen tullesssa valitse 4 tai F4.
Toiseen tapaan Microsoft on laittanut ehkä vieläkin enemmän askartelua: Asetukset – Päivitys ja suojaus – Palautus – Käynnistyksen lisäasetukset – Käynnistä uudelleen nyt – valitse vaihtoehto – Vianmääritys – Lisäasetukset – Käynnistysasetukset – Käynnistä uudelleen – vaihtoetojen tullesssa valitse 4 tai F4. Jos lukija arvelee, että nuo pitkät tapahtumaketjut ovat Neptunin omaa keksintöä, niin en kyllä pystyisi noin ovelia reittejä luomaaan. Microsoftin alkuperäinen ohje on ->tässä.
Väärä ohjelma aukeaa – oletusohjelmat
Win10 on todettu itsekseen muuttelevan oletusohjelmia. Eli haluttua ohjelmaa avataessa avautuukin jokin toinen ohjelma kuin pitäisi. Näitä muutoksia on tapahtunut ainakin Win 10 päivitysten yhteydessä. No, harmillistahan tuo, mutta asia on korjattavissa.
Säädä oletusohjelmat: Ohjauspaneeli – Oletusohjelmat – avaa Asetuksista kohdan Oletussovellukset. Siitä on kuva viressä. Siellä on alhaalla myös lisämahdollisuuksia säätää oletusohjelmia.
Printteri ei toimi
Entä jos tulostin ei tulostakaan. Silloin koneessasi oleva tulostinohjelmisto ei ole Win 10 yhteesopiva. Mene printterin valmistajan sivuille ja lataa sieltä uusin tulostimeesi ja sen malliin sopiva ajuri. Valitse Win 10een sopiva ajuri, jos satavana on erilaisia. Ja 64 bittinen, jos järjestelmäsi on 64 bittinen.
Tässä vasemmalla esimerkiksi kuva HPn ajurien hausta netissä. Niitä varten on siellä automaattinen hakujärjestelmä, johon syötetään printterin tiedot – katso kilvestä sen takaa tai alta. Kuvassa oikealla on näkymä kohdasta Ohjauspaneeli – Laitteet ja tulostimet. Tarkista, että siellä on oikea tulostin merkitty oletuslaitteeksi. Klikkaamalla tulostinta hiiren oikealla saa kuvassa näkyvät asetukset.
Myös Microsoftilla on ohjeita tulostimen via korjaamiseksi Win 10ssä –> täällä.
Neptunetissä on käsitelty printterien ongelmia -> Kun printteri ei tulosta.
Parempia ohjelmia Win 10een
Kuten jo aikaisemmin todettiin, niin Microsoft ei ole täysin onnistunut suunnitellessaan Win 10een liittyviä muita ohjelmiaan tai niiden valinnassa. Erityisesti käyttäjien kritiikin kohteena ovat olleet Valokuvat sovellus, selain Edge, joka on kutakuinkin käyttökelvoton Suomessa, eikä toinen selain Internet Explorerkaan ole oikein käyttäjien suosiossa. Myös Win 10 omaa sähköpostisovellusta parempia löytyy. Ja mediasoitinta ei tullut ollenkaan…
Win 10 on kuorrutettu monenlaisella näyttävällä rekvisiitalla. Ulkonäkö- ja muilta ulkoisia ominaisuuksia voidaan kehitellä, jos harrastusta on. Tähän virittelyyn ja askarteluun on Win10 erityisen sopiva. Neptunetissä on käsitelty ohjelmallisia ja muita parannuksia Win 10een aikaisemmin -> Vaihtoehtoja Windows 10 toiminnoille – virittele ja täydennä.
Artikkelin toisessa osassa esitellään lisää Windows 10 ongelmia ja niiden korjaamista: -> Ratkaise Windows 10 ongelma – Osa 2. Mukana on myös yhä keskeisemmäksi noussut kysymys, voidaanko jotakin tehdä että Win10 päivitykset toimisivat ja onnistuisivat.
Näistä lisää tietoa:
Window 10 asennus ja turvalliset asetukset
Resurssienhallinta on Windows 10 tärkeimpiä toimintoja – mutta miten se toimii
Tagit: Ohjelmat, Tietokone, Windows, Windows 10, Windows 10 ongelmat