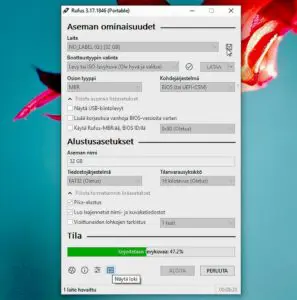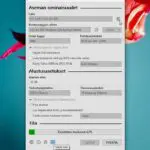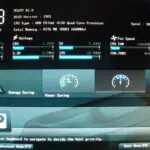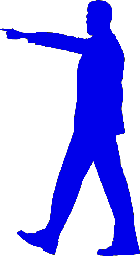Windows
Muistitikku on hyödyllinen väline käytössä ja ongelmien hoidossa
Muistitikuille on hyvin monenlaista käyttöä. Ne ovat tiedon säilytyksen ja siirron välineitä, mutta samalla myös kilpailevat kiintolevyjen kanssa ohjelmien alustoina. Moni testiväline on parhaimmillaan muistitikussa ja käytettävissä mihin tahansa koneeseen, jossa on USB väylä. Hyödyllisiin välineisiin kuuluvat myös boottaavat eli käynnistävät muistitikut. Käynnistä tai korjaa tietokone muistitikulta. Mitä ne ovat ja mihin käytettään, siitä seuraavassa.
Muistitikut ovat kehittyneet CD/DVD levyjen rinnalla. Ne ovat nyt entistäkin tärkeämpiä, koska kaikissa tietokoneissa ei ole enää optisia asemia eli levyjen käyttömahdollisuutta. Siksi käynnistämisestä USB-medialta on tulossa standardi. Käyttöjärjestelmän asentaminen tai korjaaminen on USB asemalta paljon kätevämpää kuin levyltä. Kun tikulle on asennettu käynnistysasema, voidaan sillä työskennellä silloinkin kun käyttöjärjestelmää ei ole koneeseen asennettu.
Muistitikkuja ja niiden käyttöä on selostettu tarkemmin täällä -> Mihin voin käyttää muistitikkua.
Käynnistävä muistitikku
Pelkän järjestelmän asentaminen tikulle ei tee siitä vielä käyttökelpoista. Toiminnot toteutuvat vasta silloin kun kone käynnistyy muistitikulta. Käynnistävää muistitikkua tarvitaan käyttöjärjestelmän asentamiseen, käyttämiseen ja korjaamiseen – Windows, Linux tai Mac – sekä UEFI/BIOSin asentamiseen.
Tällaisen välineen tekemiseen tarvitaan tikun lisäksi jokin ohjelma. Yleisiä tällaisia käynnistävän tikun tekosoftia ovat Windowsin oma medianluotityökalu sekä vapaan koodin maksuton Rufus. Kummastakin selostus seuraavassa. Kaikkien ohjelmien kohdalla on muistettava, että muistitikku on aivan ensimmäiseksi alustettava, joten siinä mahdollisesti olevat vanhat tiedot on tallennettava muualle. Myös komentoriviä käyttävällä Windowsin apuohjelmalla Disk.Part voidaan tehdä käynnistävä muistitikku. Microsoftin ohjeet englanniksi sen tekemiseksi -> täällä.
Windows 10 medianluontityökalu
Sitä tarvitaan asennustietovälineiden luomiseen. Välineen saa ladattua ja ohjeet tästä -> Windows 10 asennusmedia. Tässä puolestaan Neptunetin ohjeet asennustietovälineen ja korjauslevyn tekemisestä sekä DVDlle että muistitikulle -> Asennustietoväline ja korjauslevy.
Rufus
Rufus on pienikokoinen vapaan koodin sovellus, jonka avulla voidaan alustaa muistitikkuja ja tehdä nopeasti käynnistysasemia. Se asentuu suomenkieliseen Windowsiin suomenkieliseksi. Ohjelmaa on helppo käyttää ja siinä on tarvittaessa myös edistyneitä vaihtoehtoja. Se tekee käynnistäviä tikkuja kaikkiin käyttöjärjestelmiin. Siinä voi valita laitteen, osiojärjestelmän ja kohdejärjestelmän tyypin, tiedostojärjestelmän tyypin (FAT32, NTFS, UDF, exFAT), klusterin koon ja uuden taltiotunnisteen. Ohjelmasta on sekä koneelle asennettava että portable versio. Kun nyt on kyse juuri muistitikkujen käytöstä, niin miksi ei asentaa tämäkin tikulle!
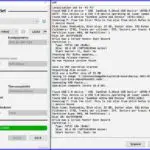
Rufus tiedot ja lataus
Rufus Portable tiedot ja lataus
Rufus tiedot ja käyttöohjeet suomeksi ohjelman omalta sivulta
Windowsin korjauslevyn teko DVDlle
Windowseja varten on tehtävissä myös järjestelmän korjauslevy. Se voidaan tehdä helposti tavalliselle DVD-levylle. Korjauslevyllä voidaan Win 10 käynnistää. Se sisältää myös järjestelmän palautustyökalut, joilla järjestelmä voidaan palauttaa vakavasta virheestä. Tätä levyä tarvitaan myös jos palautetaan tietokone järjestelmän näköistiedostosta.
Korjauslevyn tekemiseen pääsee Ohjauspaneeli – Varmuuskopiointi ja palautus – vasemmasta palstasta Luo järjestelmän korjauslevy.
USBltä käynnistäminen Windowsissa
Pelastusvälineen käynnistäminen voi vaihdella käyttöjärjestelmän mukaan. Windowsissa ennen sitä käynnistyvä UEFI/BIOS määrittää mistä laiteet etsivät koneen käynnistäviä ohjelmia ja missä järjestyksessä. Jos käynnistetään kone USB-medialta, on muutettava UEFI/BIOS käynnistysjärjestystä. USB-laitteen tulee olla luettelossa ensimmäisenä. Muuten tietokone latautuu kiintolevyltä normaalisti. BIOSiin pääsee painamalla heti koneen käynnistyessä koneesta riippuen Delete, F2, F10 tai F11.
UEFI/BIOSin käyttöä on selostettu täällä –> UEFI/BIOS ja sen toiminta.
Kysymällä asiat selviävät

Käynnistävän muistitikun tai UEFI/BIOSin säädön kanssa voi aina tulla eteen kysymyksiä. Niitä ei kannata jäädä ihmettelemään, vaan kysyä heti maksuttomasta sähköpostipalvelustamme ->
Hyvä tietää myös näistä
Parhaat portable ohjelmat valintaopas
Miten USB-tikun FAT-järjestelmä muutetaan NTFS-järjestelmäksi
ISO levykuvan tekeminen ja käyttö
Miten Windows tarkistetaan ja korjataan – sfc /SCANNOW
Tagit: Käynnistävä muistitikku, Muistitikku, Nettitietoa, Tietokone, Windows, Windows 10, Windowsin asennus, Windowsin korjaus
Onko Windows 11 erilainen käyttää kuin Windows 10 Ajankohtainen kysymys on, onko uusi Windows 11 erilainen käyttää kuin edeltäjänsä Windows 10? Siitä on kertynyt jo runsaasti sekä käyttäjien että asiantutijoiden kokemuksia.. Tietysti uudessa on aina uusia ominaisuuksia. Mitä ne siten tarkalleen ovat? Tekevätkö ne käytöstä erilaista? Heti alkuun on todettava, että […]
Lue lisää aiheesta Mitä eroa Windows 10 ja Windows 11 järjestelmissä
Vanhat Windowsit ovat yhä voimissaan makkinoilla Windows 11 on ollut saatavilla viime syksystä alkaen. Kovin pitkää aikaa ei ole kulunut, mutta kuitenkin tarpeeksi, että voidaan nähdä miten se yleistyy. Huolimatta Microsoftin ja tietotekniikkaa myyvien medioiden hehkutuksesta ei Windows 11 yleistyminen näytä vauhdikkaalta. On aiheellista tarkastella, mistä tuo voisi johtua. Uusista tilastoista […]