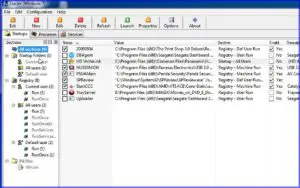Käynnistys
Miten koneen käynnistys nopeutetaan
Tietokone tulee käytön myötä hitaammaksi käynnistyä ja muutenkin sen toiminnot voivat hidastua. Hidastuminen voidaan kuitenkin estää.
Tämä on jatko-osa edelliseen artikkeliin. Tietokoneen toimintoja voidaan nopeuttaa monella tavalla. Käynnistyksen nopeuttaminen on yksi tärkeimmistä ja onneksi myös helpoimmin tehtävistä. Että ymmärtäisi mitä tietokoneen käynnistyessä oikein tapahtuu tarvitaan vaatimaton ripaus tekniikkaa.
Ensiksi (BIOSin jälkeen) latautuu Windows ja siihen liittyvät toiminnot. Seuraavaksi latautuvat ne ohjelmat, jotka ovat asettaneet itsensä käynnistymään automaattisesti Windowsin kanssa. Tässä kohdin on juuri käynnistysajan pullonkaula. Jos Windowsin kanssa automaattisesti käynnistyviä on paljon ja ne ovat luonteeltaan aikaa vaativia, kestää myös koneen käynnistyminen ja esim. nettiin pääseminen kauemmin.
Koneen käytön myötä siihen tulee lisää ohjelmia ja toimintoja, mitä siinä alun perin on ollut. Jo alusta pitäen voi merkkikoneessa olla suuri joukko täysin tarpeettomia työkaluohjelmia. Turhien ohjelmien poistoa on käsitelty tarkemmin edellisessä artikkelissa ->täällä. Myöhemmin tulleet ohjemat asentavat mielellään itsensä automaattisesti käynnistyvien joukkoon.
Ohjelmat tekevät tämän siksi että ne tulisivat heti käyttövalmiiksi. Jotkin ovat päivityksien tarkkailijoita tai muita, jotka ottavat aina automaattisesti yhteyden ohjelman tuottajaan tarkistuksia varten. Kun näitä käynnistettäviä kertyy paljon ja ne ottavat yhteyksiään, niin koneen käynnistys toimintakuntoon hidastuu.
Useissa ohjelmissa on asennusvaiheessa tieto- ja valintaruutu, jossa oletusarvoisesti kruksataan – tai ei merkitä – se asentumaan käynnistyksen yhteydessä. Jollakin harvalla ohjelmilla, esim. Skype, sen saa myöhemminkin esille ja voi poistaa asetuksen.
Rajoita automaattisesti käynnistyvät
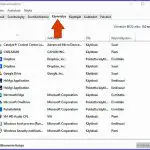
Siellä on tiedot jokaisesta automaattisesti käynnistyvästä sovelluksesta ja mm. sen kuormittavuudesta. Täältä poistettassa itse ohjemat eivät poistu, vain niiden käynnistystapa muuttuu. Kun sen poistaa ei ohjelma enää käynnisty yhdessä Windowsin kanssa.
Varsinaisia käynnistyvän ohjelman säätäjiä on myös käytettävissä. Kätevä sellainen työkalu on esim. Starter. Siitä on myös tikulle asennettava portable versio, lataus ja tiedot Linkeissä alempana. Starterin käyttöliittymästä on artikkelin otsikkokuva. Klikkaa se ja muutkin kuvat näkymään.
Mitä jättää automaattisesi käynnistyviin
Windowsin ja sen asentamien tehtävien lisäksi tietokone ei tarvitse montaakaan muiden osapuolien automattisesti käynnistyvää ohjelmaa. Sinne voidaan jättää aivan muutamia, joista katsoo olevan hyötyä heti käynnistyksen jälkeen. Mitä vähemmän niitä on, sitä nopeampi on koneen käynnistys. Ohjelmia saa sitten muulla tavalla käynnistettyä.
Jos on epätietoinen, mikä ohjelma on ja mitä se tekee, saa sen selville. Kopioi ohjelman nimi ja liitä hakukoneeseen niin saa tietoja netistä. Windows 10ssä on lisäksi Tehtävienhallinan prossien valvonnan listauksessa kätevä hiiren oikealla tuleva vaihteoehto Etsi internetistä.
Muutosten jälkeen pitää käynistää tietokone uudelleen, jolloin ne vasta tulevat voimaan.
On myös mahdollista viivästyttää haluttujen ohjelmien käynnistystä. Tämä käy päinsä eri apuohjelmilla, esim. StartupDelayer. Myös WinPatrol sisältää viivästetyn käynnistyksen mahdollisuuden.
Artikkeli päivitetty 19.10.2023
Linkit
Asiaan liittyvää
Optimoi koneesi hyvin toimivaksi – osa 1 Nopeuta konetta – poista turhat ohjelmat
Poista tarpeettomat työkalupalkit
Yhä enemmän haittaohjelmia netistä
Nopeuta tietokoneesi – ota käyttöön nopea SSD levy
Tagit: Automaattisesti käynnistyvät, Käynnistys, Nettitietoa, Ohjelmat, Tietokone