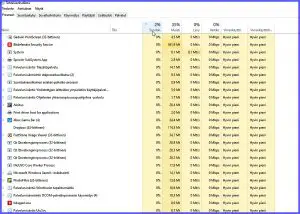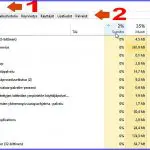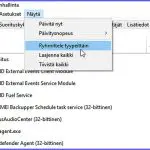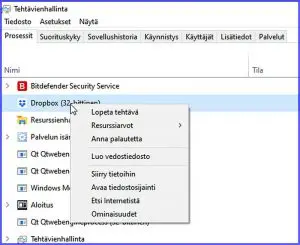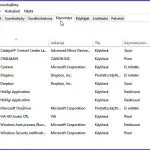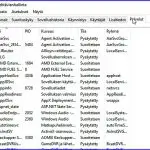Tietokone
Tehtävienhallinasta tietoa ja häiriöiden estämistä
Jos tietokoneessa tuntuu olevan jotakin outoa, on Windowsin Tehtävienhallinta (Task Manager) parhaita pakkoja jäljittää mikä on kyseessä. Lisäksi sieltä näkee tärkeitä tietoja koneesta ja sen toimintojen mahdollisista pullonkauloista. Siellä on monenlaista hyödyllistä tietoa, johon muuten tarvittaisiin varsinaisia testi- ja analyysiohjelmia. Kone voi olla jonkin tehtävän juututtua jumissa ja se ei ehkä sammu, mutta tehtävänhallintaan pääsee silti varsin kätevästi.
Tehtävienhallinta on monikäyttöinen. Microsoftin mukaan sitä käytetään paljon varsinkin jumiintuneen prosessin tai tehtävän pysäyttämiseen, mutta siinä on myös paljon tietoja koneen senhetkisestä tilasta. Windowsin Tehtävienhallinta avataan painamalla Ctrl–Alt-Delete ja valitsemalla listasta Tehtävienhallinta. Tai klikkaamalla hiiren oikealla Käynnistä ja valitsemalla aukeavasta valikosta.
Mitä kaikkea sitten Tehtävienhallinta meille tarjoaa? Kun se avataan edellä kerrotulla tavalla aukeaa artikkelin otsikkokuvan mukainen näkymä. Klikkaa se kuten muutkin artikkelin pienoiskuvat näkymään paremmin ja kokonaan. Kuvasta näkyy vasemmalla ylhäällä, mitä kaikkea se sisältää. Avausnäkymässä täyttää kuva-alueen koneen senhetkiset Prosessit.
Seuraavassa käydään läpi välilehdet kuvin ja selostuksin, mitä niitä kustakin löytyy. Ennen yksityiskohtia kuitenkin yhteenveto sitä, mitä kaikkea Tehtävienhallinta tarjoilee.
Tehtävienhallinnan näytöt ilmenevät tästä kuvasta. Ylärivissä 1. ovat Tiedosto, Asetukset ja Näytä, alarivissä 2. Prosessit, Suorituskyky, Sovellushistoria Käynnistys, Käyttäjät, Lisätiedot ja Palvelut.
Ylärivin 1. välilehdet ovat harvemmin käytettyjä. Otetaan ne kuitenkin ensin, koska ylinnä ovat ja hyvä nekin on tietää.
Välilehdet
Tiedosto välilehdellä avautuu kuvaryhmän vasemmanpuoleinen apuruutu. Siitä voidaan kätevästi avata haluttu ohjelma, kansio, tiedosto tai nettiresurssi. Keskimmäisessä kuvassa Asetukset välilehdeltä saa esille mikä välilehti avautuu oletusarvoisesti. Nyt se on Prosessit, mutta voidaan muuttaa toiseksi listauksen mukaan. Oikeanpuolimmaisessa kuvassa Näytä välilehdellä voi valita mm. etsittäessä joskus hyödyllisen vaihtoehdon: Ryhmittele tyypeittäin.
Siirrytään alempaan välilehtien riviin 2. Siinä on siis oletusarvoisesti ensiksi näkymässä Prosessit. Mitä Prosessit ovat on selostettu tarkemmin -> täällä. Niiden käyttöä ja kuormitusta voidaan tarkastella eri arvojen valossa klikkaamalla sarakkeita Suoritin, Muisti, Levy jne. Jos haluaa lopettaa jarruttavan prosessin, tai vaikka saada siitä lisätietoja, niin klikataan prosessia hiiren oikealla. Näin avautuu seuraavan kuvan mukainen toimenpidelistaus.
Kannattaa katsoa omasta koneesta, mitä Tehtävienhallinnan välilehtiin sisältyy. Prosessien jälkeen on mielenkiintoinen Suorituskyky, jossa on erilaisia mittaustuloksia. Sovellushistorian jälkeen puolestaan erittäin hyödyllinen Käynnistys. Siitä voidaan säätää mikä sovellukset avautuvat käynnistettäessä. Mitä vähemmän sitä parempi, tarkemmin selostettu täällä -> Miten koneen käynnistys nopeutetaan. Oletusarvoisessa välilehtien järjestyksessä on viimeisenä Palvelut. Mitä ne ovat ja miten toimivat on selostettu täällä -> Mitä ovat Windowsin Palvelut.
Tässä kuvat – Prosessien lisäksi – kolmesta tärkeästä Tehtävienhallinnan välilehdestä: vasemmalla Suorituskyky. Tarkasteluhetkellä kone oli unelias eikä mitään erityistä ollut siinä käynnissä. Keskellä kuva Käynnistys eli Windowsin kanssa käynnistyvät ohjelmat. Oikeanpuoleinen kuva näyttää koneen Palvelut. Huom. jumiintuneita Prosesseja voi pysäyttää, mutta älä pysäytä Palveluita vaan lue niiden säätelystä edellä kerrotusta linkistä.

Process Explorer – vielä monipuolisempi työkalu Windowsin Prosesseille
Jos haluaa tietää vielä enemmän koneen Prosessien tilasta, niin perinteinen työkalu sitä varten on Process Explorer. Siitä on kerrottu tarkemmin -> täällä. Ohjelma on saatavissa myös kätevänä tikulle asennettavana versiona.
Process Explorer tiedot ja lataus
Process Explorer Portable tiedot ja lataus
Toinen vastaava maksuton Prosessien tietolähde ja työkalu on avoimen koodin Process Hacker. Sitä sanotaan helppokäyttöiseksi.
Process Hacker tiedot ja lataus
Process Hacker Portable tiedot ja lataus
Linkit sisältyvät artikkeliin
Hyvä tietää myös näistä
Miten selvitän tietokoneen ongelmat
Miten Resurssienhallinta toimii
Tagit: Diagnoosiohjelmat, Muistit, Tehtävienhallinta, Tietokone, Tietokoneviat, Windows 10
Miten poistan tiedostoja koneen myyntiä ja luovutusta varten Tietokoneessa on suuri määrä käyttäjän henkilökohtaisia tietoja. On suuri turvallisuusriski, jos niitä jää koneeseen tai koneesta poistettuja voi palauttaa takaisin. Miten välttää nämä riskit? Ja miten poistaa pysyvästi henkilökohtaisia tietoja ja muuta sisältöä, jota ei halua jakaa edelleen. Tietokoneen kovalevyn voi tietysti myös alustaa […]
Miten siirrän ohjelmia toiseen kiintolevyyn tai osioon Tiedostoja on helpompi siirtää, mutta voiko siirtää sovelluksia? Tämä kysymys tulee monen käyttäjän eteen etenkin silloin kun C: levynä on kooltaan rajoitettu SSD levy tai C: aseman mekaaninen kiintolevy alkaa olla täynnä. Useat ohjelmat saattavat vaatia asennuksen juuri C: asemaan, jolloin niitä kertyy sinne. Miten […]
Lue lisää aiheesta Ohjelmien ja tiedostojen siirtäminen uuteen sijaintiin