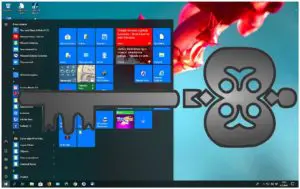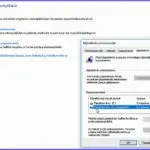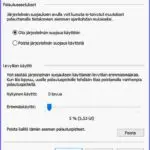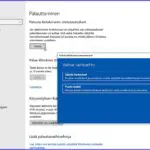Windows 10 Palauttaminen
Miten palautan Windows 10 toimivaksi
Windows 10 voi oireilla tai toimia huonosti. Mitä silloin pitäisi tehdä? Monet laitteet palautetaan tehdasasetuksiinsa kun häiriöitä ilmenee. Myös Windows 10 voidaan palauttaa. Se on tehtävissä eri tavoin. Koska palautettaessa menetetään kaikissa tapauksissa jotakin koneessa jo olevaa, kannattaa tarkoin harkita onko se todella tarpeen ja mitä palautusmenetelmää käyttää. Tärkeätä on tietää, että useimmat Win 10 palautusvaihtoehdot vaativat joitakin ennakkotoimia jo silloin kun kone on täysin toimiva!
Kaikki Windows 10 palautusmenetelmät eivät siis ole ilman muuta koneessa käyttävissä. Ne vaativat ennakointia eli asetusten säätämistä niin, että palauttaminen on mahdollista.
Windowsien palauttaminen ei liioin ole yleispätevä keino kaikkiin tietokoneen häiriöihin. Jos vain mahdollista, niin kannattaa aina selvittää onko häiriö sellainen, että se vaatii järjestelmän palautuksen. Se ei korjaa kaikkia tietokoneen vikoja. Lisäksi useimmat palautuskeinot ovat hankalan perusteellisia ja aikaa vieviä, tavallaan kokonaan uudelleen asennuksia.
Oletko varma että häiriön korjaaminen vaatii palautuksen?
Tämä on ensimmäinen kysymys. Jos muita korjauskeinoja on, niin ne voivat olla huomattavasti helpompia, nopeampia ja hyödyllisempiäkin. Usein häiriön jäljille pääsee kun tutkii, miten se on tullut. Jos vika on selvästi itse Windowsissa on palauttaminen sen korjauskeinoja.
Vika Windows 10 järjestelmässä?
Windowsin vikojen selvittelyyn on useita mahdollisuuksia. Yksi kätevimmistä on sen tiedostojen tutkiminen, ovatko ne vaurioituneet. Jos eivät ole, on todennäköistä, että vika on muualla. Windowsin järjestelmän saa skannattua ja tutkittua ohjeiden mukaan näin -> Onko Windows vahingoittunut sfc /skannow. Sillä voi myös korjata Windowsin vikoja.
Palauttaminen Palautuspisteeseen
Nopea ja tavallaan helpoin Windows 10 palautuskeino on sen järjestelmän palauttaminen johonkin aikaisempaan ajankohtaan. Tämän tavan käyttö edellyttää aikaisempaa varautumista: Järjestelmän suojaus tulee olla otettu käyttöön. Tätä keinoa on hyvä käyttää varsinkin jos häiriön aiheuttaa asennettu uusi ohjelma, päivitys tai ajuri. Kaikki palautusvaihtoehdot siis poistavat jotakin, mutta Palautuspiste poistaa vain sen asetuspäivän jälkeen asennetut ohjelmat ja ajurit. Muihin ohjelmiin tai tiedostoihin ei kosketa, eli se ei poista paljoa.
Palautuspisteitä syntyy – jos järjestelmän suojaus on käytössä – aina uusien ohjelmien, ajureiden ja Windowsin päivitysten yhteydessä. Niitä voi myös itse asettaa.
Palautuspiste on siis sikäli ongelmallinen, että siihen täytyy olla varautunut ennakolta. Asetuksissa tulee olla järjestelmän suojaus käytössä ainakin sille osiolle, jossa Windows sijaitsee, siis C: osiolle. Muussa tapauksessa mitään aikaisempia palautuspisteitä ei ole eikä siis tätä keinoa voida käyttää.
Järjestelmän suojaus käyttöön
Uusissa Windows 10 koneissa ei suojaus ole oletusarvoisesti käytössä. Se kannattaa aina ottaa käyttöön: Ohjauspaneeli – Palauttaminen – Määritä järjestelmän palauttaminen – klikkaa C: asema – Määritä – taulu Järjestelmän suojaus kohteelle Paikallinen levy C: – Kruksaa Ota järjestelmän suojaus käyttöön – OK
Vieressä selventäviä kuvia. Klikkaa niitä ja muitakin kuvia näkymään selvemmin ja kokonaisina. Ylhäällä vasemmalla Palauttamisen vaihtoehdot sekä pienemmällä lehdellä ensimmäinen vaihe järjestelmän suojauksen käyttöönotossa. Määritä järjestelmän palauttaminen -kohdasta aukeaa Järjestelmän ominaisuudet. Oikeanpuoleisessa kuvassa edellisen kuvan Määritä napilla aukeava näkymä Järjestelmän suojaus kohteelle C:
Palauttaminen palautuspisteestä ja sen asettaminen
Kun Järjestelmän suojaus on käytössä palautetaan järjestelmä aikaisempaan ajankohtaan Ohjauspaneeli – Palauttaminen – Avaa järjestelmän palauttaminen – taulu Palauta järjestelmätiedostot ja asetukset – Seuraava – kruksaa taulukosta mihin palautetaan – Seuraava.
Vieressä kuva palauttamispisteistä (tässä taulukossa vain yksi palautuspiste, käytössä olevassa suojauksessa yleensä useita).
Palautuspiste luodaan manuaalisesti Määritä järjestelmän palauttaminen – Luo palautuspiste nyt asemalle, jossa järjestelmän suojaus on käytössä – Luo. Automaattisesti se luodaan usein uusien asennusten ja päivitysten yhteydessä.
Tässä vielä tarkemmin palautuspisteen käyttämisestä: -> Mikä on palautuspiste, mitä se korjaa ja mitä ei.
Muut palautusvaihtoehdot
Kaikki muut Windows 10 palautustavat ovat rankempia – kuten sanottu, niitä ei kannata tehdä ellei ole varma sellaista tarvittavan.
Varmuuskopiosta
Windows voidaan myös varmuuskopioida. Jos se on tehty on siitä palauttaminen yksi vaihtoehto. Ne asennukset ja asiat menetetään, jotka on varmuuskopioinnin jälkeen tehty. Varmuuskopioinnin pullonkaula on sen vaatima suuri säilytystila. Tarkemmin täällä -> https://neptunet.net/2014/11/23/windowsin-varmuuskopiointi/
Oletusasetusten palauttaminen
Oletusasetusten palauttaminen merkitsee Windowsin uudelleen asentumista, mutta myös tietotojen poistoja. Siellä on kaksi tapaa, mutta kummatkin poistavat asennetut sovellukset, ohjaimet ja asetuksiin tehdyt muutokset. Säilytä tiedostoni – valinta jättää henkilökohtaiset tiedostot jäljelle ja Poista kaikki vaihtoehto poistaa myös ne. Uudelleen asennukset kestävät kauan.
Joissakin tapauksissa on mukana myös vaihtoehto Palauta tehdasasetukset. Tämä asentaa tietokoneen mukana tulleen Windowsin (joko Windows 8 tai Windows 8.1) uudelleen ja poistaa suunnilleen kaiken.
Oletusasetukset palautetaan valitsemalla Asetukset – Päivittäminen ja suojaus – Palauttaminen – Palauta tietokoneen oletusasetukset – Aloita ja valitse sitten vaihtoehto. Tästä kuva vieressä
Palautusasemasta
Win 10 voidaan asentaa uudelleen käyttämällä palautusasemaa (Huom siis palautusasema, ei palautuspiste). Tämä vaihtoehto edellyttää ennakoivia toimia; palautusasema on luotava aikaisemmin.
Ohje mainitsee käyttökohteeksi mm. tilanteen jolloin tietokone ei enää käynnisty, eikä käynnistyksen korjaus auta. Silloin käytetään palautusasemaa ja siitä palautetaan aikaisempaan ajankohtaan. Palautusasemalla saadaan käyttöön myös vianmäärityksen keinoja ja mm. vikasietotila.
Palautusasema tehdään USB-tikulle. Tässä Microsoftin ohje Palautusaseman luomisesta. -> Palautusaseman tekeminen – erityisesti vaihe Kopioidaan järjestelmää – kestää nopeassakin koneessa hyvän aikaa. Asemaa käytettäessä tietokone käynnistetään välineeltä ja Valitse vaihtoehto – Vianmääritys. Järjestelmä palautetaan palautuspisteestä polkua Lisäasetukset – Järjestelmän palauttaminen.
Palautusasema Järjestelmän palauttaminen -vaihtoehto ei vaikuta henkilökohtaisiin tiedostoihin, mutta se poistaa äskettäin asennetut sovellukset, ohjaimet ja päivitykset. Vaihtoehto Palauttaminen asemasta poistaa henkilökohtaiset tiedostot, asentamasi sovellukset ja ohjaimet sekä asetuksiin tekemäsi muutokset.
Palautus asennustietovälineestä tai ISO levykuvasta
Windows 10 voidaan asentaa uudelleen käyttämällä Asennustietovälinettä. Kun päivitysasennuksessa ei tarvita asennusvälinettä on Microsoft kehittänyt sitä osittain korvaamaan Asennustietovälineen. Jos Win 10 kone ei käynnisty voi asennustietovälineen tehdä myös millä tahansa koneella ja muilla Windowseilla -> tästä.
Asennustietoväline tehdään USB-tikulle tai DVD levylle (DL-levy). Neptunetin kuvitetut ohjeet ovat -> täällä. Niissä on selostus myös Win 10 korjauslevyn tekemisestä. Korjauslevyä tarvitaan esim. jos halutaan asentaa Win 10 uudelleen ISO levykuvasta.
Asennustietovälineen avulla Win 10 asennetaan uudelleen ns. puhtaalle pöydälle. Eli se poistaa kaikki aikaisemmat ja voi alustaa koko osion asennuksen aikana. Parasta onkin varmuuskopioida aikaisemmat säilytettävät tiedostot jos se on mahdollista.
Microsoftin linkissä Lataa Windows 10 on mm. alakohta Tietokoneen päivittäminen Windows 10:ksi tämän työkalun avulla. Tuoteavainta ei tarvita jos Win 10 on päivitysversio. Avainta kysyttäessä valitaan Ohita-painike. Katso tarkemmat ohjeet linkistä.
Asenna tai korjaa Windows uudelleen käyttämällä asennuslevyä
Win 10 asennuslevy on myös ostettavissa. Ratkaisu silloin jos Windows ei päivity Win 10:een (Vista) tai haluaa käyttää tätä tapaa uusasennukseen. Päivitysasennuksen tehneet saavat siihen kyllä työkalun – asennustietovälineen – maksuttakin.
Vikasietotila ja käynnistyksen korjaaminen
Nämä on selostettu kuvineen tarkemmin artikkelissa -> Windows 10 korjaaminen.
Windows 10 palauttaminen ei ole aivan läpihuutojuttu. Siihen on varauduttava jo ennakolta – silloin kun kone toimii moitteetta. Siis hiukan sukua varmuuskopioinnille tämäkin. Onko esim. Järjestelmän suojaus käytössä? Se ei ole Win 10ssä oletusarvoisesti päällä, vaan on erikseen asetettava. Asennustietoväline ja Win 10 korjauslevy ovat myös hyödyllisiä ennakkovalmisteluja. Myös Windowsin varmuuskopiointi ja sen pitäminen ajan tasalla on tietokoneen hyvä henkivakuutus.
Tässä linkkipaketti Windows 10 ongelmista ja niiden korjaamisesta
Live-Linuxilla voi pelastaa tärkeitä tiedostoja jumiintuneesta koneesta ja kokeilla koneen toimivuutta
Selvitä tietokoneen ongelma – diagnoosiohjelmat
Windowsin virheiden korjaaminen
Microsoft Lataa Windows 10; mm. asennustietovälineen työkalu ja ISO tiedoston lataaminen
Windows 10 asennustietoväline ja korjauslevy
Windows 10 käynnistyksen korjaaminen
Miten ja mihin käytetään Vikasietotilaa (Safe Mode)
Tagit: Nettitietoa, Ohjelmat, Tietokone, Tietokoneviat, Windows 10, Windows 10 palauttaminen