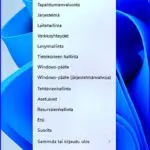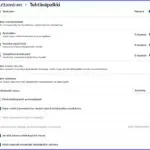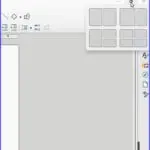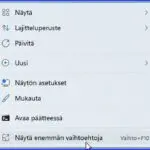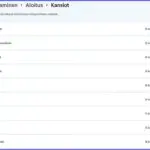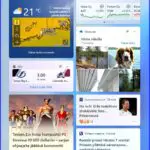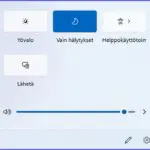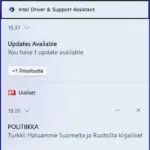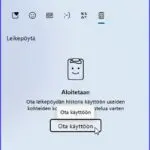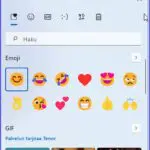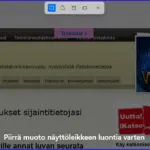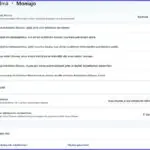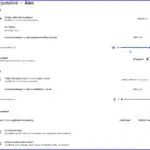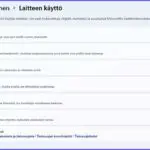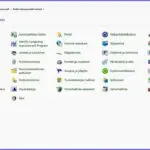Windows 11 Piilotetut
Lisää käyttömukavuutta Windowsin piilotetuista
Windowseissa on ominaisuuksia, jotka ovat piilettuja tai vähemmän tunnettuja. Ilman niitäkin kyllä tulee toimeen, mutta monelle käyttäjälle niistä löytyy hyödyllisiä apukeinoja ja oikoteitä tehdä sujuvasti jotakin. Eikä tarvitse olla mikään tehokäyttäjä, sillä useimmat piilotetuista ovat aivan tavallisen käytön lisämahdollisuuksia. Piilotetuista avautuvia valikkoja ja vaihtoehtoja kannattaa tutkia, onko niissä itselle sopivia.
Kaikissa Windowseissa on piilotettuja ja vähemmän tunnettuja ominaisuuksia. Tässä keskitytään pelkästään Windows 11 piilotettuihin. Miksi ne on piilotettu? Useimmat eivät ole oikeastaan lainkaan piilotettuja vaan lisäominaisuuksia, jotka vaativat hiukan tietoa siitä miten ne avataan ja mitä niillä saavutetaan. Jos halutaan osoittaa Win 11 tarkoituksella piilotettu kohde, niin sellainen on sen Ohjauspaneeli. Microsoft haluaisi käyttäjien siirtyvän kokonaan Ohjauspaneelin ominaisuuksiin Asetusten kautta. Windows 10 piilotettuja on esitelty -> täällä.
Seuraavassa on kuvilla tärkeä osuutensa. Kuvista näet, miten ominaisuuksia avataan ja mitä valikot sisältävät. Klikkaa pienoiskuvat näkymään.
Piilotettu avausvalikko
Aloitetaan alusta eli avausvalikosta.
Klikkaa hiiren oikealla käynnistysvalikon kuvaketta tehtäväpalkissa. Silloin avautuu hyödyllinen lista pikatoimintoja. Katso viereisestä kuvasta tai kokeile itse suoraa onko siinä omaan käyttöön sopivia pikatoimintoja.
Tehtäväpalkin mukauttaminen
Tehtäväpalkki on ollut näyttävästi esillä, kun on kritisoitu sen asettelua ja verrattu jo totuttuun käytäntöön. Microsoft joutui painostuksen edessä antamaan periksi sille asettamistaan sijaintirajoituksista. Nyt sitä voi säädellä:
Asetukset – vasemmalta sivuvalikosta Mukauttaminen – tehtäväpalkin toiminnot – säädä
Snap asetukset
Sovellusten oikeassa yläkulmassa on suurennuskuvake. Sitä klikkaamalla avautuu kulmaan apuruutu, joka näyttää mahdollisuudet miten asemoida sovelluksia ruudulle. Varsin kätevä ominaisuus, jos tekee jotakin mikä vaatii useita ruutuja samanaikaisesti tai vertaillee niissä olevaa sisältöä.
Valikko hiiren oikealla
Hiiren oikealla aukeaa Win 11 valikko, kuten muissakin Windowseissa. Tämä valikko on jostakin syytä vain aika riisuttu. Lisäominaisuuksia on kyllä saatavissa kun klikkaa avautuneesta valikosta alakohtaa Näytä enemmän vaihtoehtoja
tai näppäimistöstä Vaihto + F10
Tee kansioista pikakuvakkeita
Käynnistä valikkoon voi tehdä kansioista pikakuvakkeita:
Asetukset – Mukauttaminen – Aloitus – Kansiot
Nopeutta pikanäppäimillä
Kaikissa Windowseissa on nopeuttavia pikanäppäimiä. Win 11 sisältää suuren määrän Windows näppäimen taakse tehtyjä pikakomentoja. Tässä muutama hyödyllisimmistä – riippuu toki mitä kukin koneellaan tekee.
Widgetit ja sää
Widgetit valikon säätietoineen saa esille kahdellakin eri tavalla:
Win näppäin + W
ja Sää kuvake tehtäväpalkissa vasemmassa kulmassa
Pika-asetukset
Mm. äänenvoimakkuus ja ilmoitusten rajoitus vain hälytyksiin
Win näppäin + A
Ilmoitukset esille
Ilmoitukset saa näkymään ja tarkemmin säädettyä pikatoiminnolla:
Win näppäin + N
Leikepöydän historia käyttöön
Leikepöydän historian voi ottaa käyttöön:
Win näppäin + V – Ota käyttöön
Emoji valitsin
Win 11ssa on uusi Emoji valitsin. Se sisältää myös erikoismerkit, joissa mm. usein tarvittava euron merkki sekä muita toimintoja:
Win näppäin + . (piste)
Kuvakaappauksen asetukset
Kuvakaappausta pääsee säätämään:
Win näppäin + Vaihto + S
Win näppäimen taakse piiloutuu Win 11ssa lukuisia mahdollisuuksia. Niitä ei tarvitse montaakaan, mutta näistä voi löytyä omaan käyttöön sopivia. Ne ovat kaikki -> tässä. -> linkissä kohtaan Windows-näppäintä käyttävät pikanäppäimet.
Windows moniajoa varten
Tämän kannattaa ottaa käyttöön, jos ei ole jo ennestään. Kytkin oikealla ylhäällä.
Asetukset – Järjestelmä – Moniajo – Ota käyttöön
Poista muut ikkunat ravistamalla
Kuva tästä linkistä ->Ikkunan ravistaminen
Moniajo kohdassa on myös valittavissa ominaisuus, jolla saa muut auki olevat ikkunat poistettua ruudulta ravistamalla otsikkopalkista sitä, jonka haluaa jäävän.
Asetukset – Järjestelmä – Moniajo – Ikkunan otsikkorivin ravistaminen – Käytössä
Sovellusten äänenäänisäätöjä
Sovellusten ääniasetuksia ja säädä äänen voimakkuutta:
Asetukset – Järjestelmä – Ääni – säädä
Tietokoneen puhdistus
Win 11 seuraa tietokoneen ja sovellusten käyttöä ja ehdottaa niitä käyttöhistoriansa mukaan poistettaviksi. Koneen siivoaminen ja vahojen ja turhien ohjelmien poisto on aina hyvä idea, kannattaa käyttää:
Asetukset -> Järjestelmä -> Tallennustila – sieltä eteenpäin eri kohteisiin kuten Tilapäiset tiedostot ja Käyttämättömät sovellukset
Vinkkejä laiteiden käytöstä
Näillä säädöillä annat Microsoftille luvan esittää neuvoja, vinkkejä ja mainoksia laiteiden käytöstä. Huomaa, että säädöt lisäävät ruudulle esille tulevia ilmoituksia.
Asetukset – Mukauttaminen – Laitteen käyttö
Ojauspaneeli
Alussa jo todettiin, että Ohjauspaneeli on oikein tarkoituksella piilotettu. Sen löytäminern on kuitenkin helppoa käyttämällä Etsi toimintoa. VINKKI: Kun Ohjauspaneeli on avattuna kannattaa klikata se näkymään Tehtäväpalkissa – ellei halua käyttää hitaampia Asetusten kautta kulkevia polkuja.
Näitä on muitakin. Erityisesti kannattaa tehdä löytöjä Win näppäimen pikatoiminnoista (linkki aikaisemmin). Piilotettuihin lukeutuu mm. dynaaminen virkistystaajuus, pelaajille lisäominaisuuksia, mikrofonin mykistys ym. erilaisia äänisäätöjä. Kysy jos haluat niistä tarkempia tietoja. Ja kysy sähköpostipalvelussamme -> tarkennuksia mistä tahansa Win 11 piilotetusta.
Hyvä tietää myös näistä
Mitä eroa Windows 10 ja Windows 11 järjestelmissä
Windows 11 markkinaosuus kasvaa hitaasti
Windows 10 kuntoon ja varmatoimiseksi
Resurssienhallinta on Windowsin tärkeimpiä toimintoja – mutta miten se toimii
Ohjauspaneeli – mitä toimintoja ja tietoja siitä saa
Tagit: Nettitietoa, Ohjelmaesittelyt, Windows 10, Windows 11, Windows 11 piilotetut