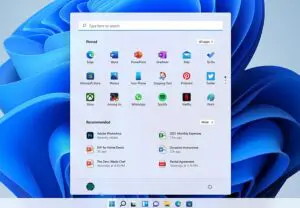Windows 11
Millainen on uusi Windows 11
Windows 10 on ollut jo niin kauan markkinoilla, että käyttäjät ovat odotelleet siitä uutta versiota. On kysytty, milloin päättyy Windows 10 tuki? Ja milloin tulee Windows 11 – jollaiseksi on ajateltu sen nimeä? Nyt Windows 11 on juuri julkistettu ja se on tulossa käyttäjille loppuvuodesta 2021. Millainen se on ja mikä muuttuu Windows 10 nähden? Ja miten Windows 10 käyttäjät sen saavat.
Uudesta Windowsista on jo pitkään spekuloitu netin tietotekniikka sivustoilla. Nyt tiedetään millainen se on ja milloin se tulee käyttäjille. Windows 11 on vielä testausvaiheessa. Siten tiedot sen ominaisuuksista ovat ennakkotietoja julkisuuteen vuotaneista lähteistä. Joitakin yksityiskohtia voi vielä muuttua ennen lopullista versiota. Kuitenkin pääasiat ovat jo selvillä.
Windows 11 on suurin uudistus Windows 10n historiassa. Silti se ei ole täysin uusi alusta alkaen kehitetty järjestelmä, vaan on rakennettu samalle pohjalle kuin Windows 10. Jo ennen tätä on Win 10 kehitetty eräänlaiseksi elementtirakenteeksi, jota voidaan samassa perusrakenteessa merkittävästi uudistaa eikä tarvita esim. uusia laitteita. Myös sovellusten yhteensopivuus säilyy – ja tässä tapauksessa jopa laajenee.
Windows 11 suurimmat uudistukset
Uudistuksia on kautta koko käytettävyyden – kuten Microsoft sanoo ”saa aikaan paremman ja sujuvamman käyttökokemuksen”. Näkyvimpiä muutoksia ovat ulkonäköön tulevat uudistukset. Käyttämisen puolella taas parempi monikäyttöisyys useiden näyttöjen tukineen ja Android sovellusten tuki. Pelaajat pitävät peliominaisuuksien parantamisesta ja kaikille käyttäjille on hyödyksi nopeampi ja laajempi Microsoft Kauppa. Myös järjestelmän päivityksiin on tulossa muutoksia ja parannuksia. Katsotaan kohta kohdalta, mitä meille on luvassa.
Ulkonäkö – käyttäminen
Näkyvä muutos on tietysti järjestelmän nimisivu. Siitä kuva vasemmalla tällä hetkellä tiedossa oleva versio. Klikkaa kuvat näkymään. Seuraavaksi oleellisia eroja tulee esille järjestelmää käynnistettäessä. Käynnistysvalikko on täysin uudistettu ja se sijaitsee ruudun keskellä. Alempi kuva. Entisestä Win 10 valikosta tutut live-ruudut ovat nyt poissa. Myös tehtäväpalkki on keskitetty (saa tosin haluttaessa takaisin vasempaan reunaankin).
Tehtäväpalkissa on myös Widgetit-painike. Sillä ne saa esille ja ne ovat käyttäjän muokattavissa. Tehtäväpalkkiin integroituu myös Microsoft Teams, chatteineen, tekstikeskusteluineen ja videopuheluineen.
Microsoft Kauppa (Microsoft Store) uudistuu. Se on tehty aikaisempaa nopeammaksi. Siihen tulee mukaan Android sovellukset, jotka on asennettavissa siitä Amazon Appstoren kautta.
Microsoft on huomannut, että Windowsia käytetään paljon muuhunkin kuin vain viihteeseen. Niinpä virtuaalisten työpöytien tuki laajenee ja työpöytiä voi vaihtaa kerralla eri käyttöön. Järjestelmä sisältää myös tehtäviä helpottavat Snap Groups ja Snap Layouts ominaisuudet.
Pelaajille ovat hyviä uutisia mm. Windows 11 Auto HDR ja Direct Storage. Tarkemmat tiedot -> Gamepass Windows 11.
Myös heikennyksiä nykyiseen Windows 10 verrattuna on tulossa. Esiversioita koekäyttäneet ovat harmistuneet siitä, että järjestelmän tuttuja ominaisuuksia karsitaan. Näihin kuuluu mm. tehtäväpalkkkiin ja työpöytään liittyvät kuvakkeiden siirto-ominaisuudet raahaamalla. Se ei enää onnistu.
Windows 11 päivitykset
Toivokaamme, että nykyiset Windows 10 päivitysten hankaluudet jäisivät menneisyyteen. Uuden järjestelmän pitäisi olla siinäkin tehokkaampi. Päivityksiä tulee tarpeen niin vaatiessa, mutta suuria ja nykyisin pulmallisimpia päivityksiä vain kerran vuodessa. Päivitykset latautuvat tai ladataan koneisiimme Windows Updatesta.
Milloin ja miten sen saamme
Windows 11 tulee käyttäjien saatavaksi tämän vuoden aikana. Win 10 käyttäjät lataavat sen normaalisti Windows Updatesta kuten päivitykset tähänkin asti. Siitä kyllä muistutetaan käyttäjiä syksyn aikana. Nyt on lisäksi huomattava, että Windows 11 laitevaatmukset ovat sevästi tiukemmat, mitä Win 10 kohdalla. Vaatimukset ovat:
Prosessori: 1 GHz tai nopeampi, vähintään 2 ydintä yhteensopivalla 64-bittisellä prosessorilla, eli 32 bittiset koneet eivät enää käy
RAM: 4 Gt tai enemmän
Tallennus: vähintään 64 Gt: n tallennuslaite
Järjestelmän laiteohjelmisto: UEFIssa (BIOS) suojatun käynnistyksen tuki (Secure Boot)
TPM: Trusted Platform Module (TPM) 2.0 (yleinen emolevyissä, jotka on valmistettu vuoden 2016 jälkeen)
Näytönohjain: Yhteensopiva DirectX 12: n tai uudemman kanssa WDDM 2.0 -ohjaimen kanssa
Näyttö: HD-näyttö, jonka resoluutio on vähintään 720p (1280 × 720) suurempi kuin 9 tuuman lävistäjä, 8 bittiä per värikanava
Internet-yhteys ja Microsoft-tili: Windows: 11 Home -versio edellyttää Internet-yhteyttä ja Microsoft-tiliä laitteen määrittämiseen ensimmäisellä käyttökerralla.
Voit varmistaa sopiiko kone Windows 11 lataamiseen lataamalla ja ajamalla työkalu -> Windows PC Health Check. Tämä työkalu tähtää näköjään lähinnä uusien koneiden myyntiin (joihin tarjotaan linkkejä sen yhteydessä) koska se ei kerro tarkemmin miksi tietokone ei ole Windows 11 yhteensopiva.
Siitä kuvat yllä: Vasemmalla työkalu on asennettu ja oikealla tulos, jos kone ei ole yhteensopiva. Klikkaa kuvat näkymään.
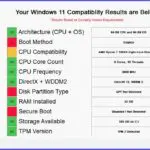
Kuvassa Miksi ei Windows 11 -työkalu käytösssä, klikaa näkymään. Jos Windows yirttää estää sen asentamisen, niin sinisestä ilmoitusruudusta Lisätitietoja -> Asenna siitä huolimatta.
Jos tietokoneesi on aika uusi se saattaa läpäistä Windows 11 vaatimukset. Mutta jos hiukankin vanhempi, niin siinä saattaa olla esim. BIOSissa (UEFI) estetty Secure Boot ja TMP. Tarkista siis jo ajoissa, että voit korjata puutteet ja koneesi on tarvittaessa valmis vastaanottamaan Windows 11 päivitys. Älä tyydy ylimalkaisiin kehotuksiin, että tarvitset uuden tietoneen (jopa sieltä ja sieltä).
Jos Windows 11 ei kävisi koneeseen on nykyinen Win 10 käytettävissä siinä vielä pitkään eli 14.10.2025 asti. Jos asennuksen jälkeen ei sitä halua on Windows 11 järjestelmä palautettavissa takaisin Win 10een.
Windows Insider Program
Tämä on Microsoftin ylläpitämä yhteisö, josta ammattilaiset ja asiasta kiinnostuneet saavat ennakkotiedot tulossa olevista muutoksista. Sieltä on Windows 11 kokeiluversio ladattavissa heinäkuusta alkaen. Kuka tahansa voi liittyä jäseneksi, mutta on syytä muistaa, että tämä on varsin ammattimaiseksi tarkoitettua toimintaa. Mukanaolo edellyttää vastapalveluksena myös yhteistyötä ja palautetta Microsoftille. Tässä Microsoftin kehotus -> Liity Windows Insider Program -ohjelmaan.
Koska kokeiluversiot voivat olla vielä epävakaista ei sellaista kannata asentaa ykköskoneeseensa tai ainoaksi Windowsiksi.
Miksi kuitenkin uusi Windows entisiin raameihin?
Tavallisesti ajattelemme, että käyttöjärjestelmä – kuten Windows – tehdään juuri meitä käyttäjiä varten. Toki niinkin, mutta emme ole lainkaan ainoa tärkeä kohderyhmä, joka liittyy asiaan. Kokonaan uuden käyttöjärjestelmän kehittäminen ja käyttöönotto on iso ja laajalti vaikuttava tapahtuma. Järjestelmää käyttävät sovellusten ja laiteiden kehittäjät täytyy saada tietoiseksi ja mukaan uudistuksiin. Vain tällä meille näkymättämällä yhteistyöllä saadaan uudessa järjestelmässä ohjelmat ja laitteet toimimaan kuten pitää.
Microsoft on jo aikaisemmin kertonut, että se ei enää halua ryhtyä näihin järjestelmien vaihdon vaativiin valmisteluihin. Ei enää viivytyksiä, väärinkäsityksiä ja yhteensopivuuden vaikeuksia. Siksi se on kehittänyt Windows 10stä aikaisempiin nähden poikkeavan rakenteen. Tämä sallii sen vaativankin kehittämisen päivitysten avulla kuten nyt tapahtuu.
Windows 11 Neptunetissä
Asiantuntijat arvioivat, että Microsoft on viimein luopunut asenteestaan, jonka mukaan Windows on palvelu eikä käyttöjärjestelmä. He uskovat paluuseen juurille eli Windows 11 on nimenomaan käyttöjärjestelmä. Mutta saa nähdä, miten käy. Nyt näyttää siltä, että tiukkoine vaatimuksineen Windows 11 on tehty markkinoimaan uusia tietokoneita ja ainakin entisten tekniikan päivittämistä.
Tällä sivustolla tulemme luonnollisesti palaamaan Windows 11sta lukuisia kertoja. Seuraavaksi kerromme suomeksi tarkemmin pullonkauloista, jotka estävät Windows 11 käytön, kuten esim. suojatusta käynnistyksestä ja TPM virheestä. Seuraava esittelyvaihe kuuluu ohjelman kokeiluun ja siihen liittyviin havaintoihin. Syksyllä kerromme, milloin Windows 11 lataukset alkavat. Ja tärkeä vaihe on Windows 11 lataaminen ja asentaminen kokemuksineen ja vinkkeineen. Seuraa sivustoa.
Artikkeli päivitetty viimeksi 26.2.2023
Näissä Windows 11sta liittyvää tietoa
Microsoft: Esittelyssä uusi Windows 11
How to Enable TPM 2.0 and Secure Boot for Windows 11 in UEFI
Mitä on suojattu käynnistys (Secure Boot) Wikndows 11
Onko Windows 11 sellainen kuoin odotettiin
Windowsin aktivointi, tuoteavain ja lisenssit
Asentaisinko jo uuden Windows 11
Mikä on nyt Windows 11 tilanne ja kohtalo (20.2.2023)
Näissä tietoa Windows 10stä
Mikä on tietokoneeni kokoonpano
Windows 10 sujuvammin käytettäväksi
Tagit: Ajankohtaista netissä, Nettitietoa, Ohjelmaesittelyt, Tietokone, Windows, Windows 10, Windows 11
Millainen on Windowsien elinkaari Windows 10 on jo muutamia viikkoja ollut saatavilla päivityksenä. Kiireisimmät ovat jo ennen tätä asentaneet kokeiluversion ja sitten päivittäneet uuteen kymppiin. Entä ”tavalliset” käyttäjät? Onko niin, että pakkohan siihen on nyt päivittää ennen kuin se muuttuu maksulliseksi? Eikö ole aina hyvä tietää jos jotakin aikoo tehdä, niin […]
Mistä löytyy tietoja koneen ongelmista? Tietokoneen käyttäjä voi havaita, että koneessa on jokin ongelma. Jokin sen toiminnoista hidastelee tai ei toimi lainkaan. Joskus voi tulla virhesanoma, mutta välttämättä ei niitäkään. Mikähän tässä on vikana? Tietokoneen häiriöihin on miljoona ja yksi syytä. Tämä yksi on se, joka vaivaa juuri omaa konetta. Se voi olla […]
Lue lisää aiheesta Tapahtumienvalvonnan käyttö – Windows 7, 8.1, 10 ja 11