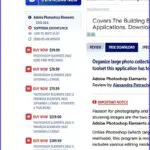Windows
Putoileeko lompakostasi turhaa jotakin digimaailmaan?
Aina kannatta olla talousasioissa tarkkana. Näinä aikoina se on entistä tarpeellisempaa. Yksi jopa merkittävä osa jokapäiväisistä menoistamme on netin, tietokoneiden ja puhelimien käyttö. Monet ovat sitä mieltä, että ne ovat niin tärkeitä, että niissä ei ole mitään tinkimisen mahdollisuutta. Mutta katsotaan asiaa kuitenkin tarkemmin. Onko meillä digimaailman kustannuksia, joista saataisi olla taloudellisempia vaihtoehtoja?
Aikoinaan kuviteltiin, että netin käyttö ei juuri mitään maksa. Sitten huomattiin kuitenkin, että netin käytössä ei oikeastaan mikään ole ilmaista. Kaikesta me maksamme – tavalla toi toisella. Viime vuosina on sitten käynyt selville, että jos missä niin netissä on suunnaton määrä rahareikiä ja kaikenlaisia ansoja, joiden tavoite on pyydystää meiltä yhä enemmän rahaa.
Jos ja kun taloutemme tiukkenee on viimeistään oikea aika tarkastella netin kustannuksia. Eikä kyseessä tarvitse olla se, että luopuisimme joistakin palveluista ja mukavuuksista, joita meillä nyt on. Taloudellisuutta on se, että voimme saada aivan samat tavoitteet, mutta pienemmin kustannuksin. Vaikka kyseessä olisivat sinänsä pienet menot, niin niistä muodostuu yhdessä jopa merkittävä menoerä. Tiedäthän tuon: Pienistä puroista muodostuu …
Aloitetaan näistä pienistä netin kustannustekijöistä. Katsotaan sitten niiden jälkeen isompia ympyröitä, miten niiden kodalla voidaan rajoittaa kustannuksia. Nämä ”pienasiat” ovat vain tällaisia vinkkejä ehkä huomaamattomien kustannusten suuntaan. Näitä voi löytää jokainen omista tekemisistään ja tottumuksistaan. Aina voi kysyä itseltään. Pitääkö tuostakin maksaa?
Maksutulojen etsijät
Jo perinteisesti netissä etsitään mahdollisuuksia ansaita rahaa. Se on otollista maaperää, sillä siellä sitä liikkuu. Lisäksi monet ihmiset eivät ole kovin tarkkoja pieneltä tuntuvien maksujen kohdalla. Ajatellaan että OK vaikka vaivojen säätämiseksi, jos tuolla tästä selviän. Näin maksutulojen etsijät löytävät helposti erilaisia sinänsä maksuttomia asioita, mutta joista on jollakin syyllä perittävissä käyttömaksuja.
Digimaailmassa on siirrytty netissä julkaistaviin oppaisiin aikaisempien paperiversioiden asemesta. Se on luonut puolestaan pikkurahan keräämisen aukon esim. netissä julkaistuille lukuisille käyttöoppaille. Oikean ohjeen löytäminen luettavaksi voi olla joskus hankalaa. Etsijälle ilmestyy helposti kehotus ladata ohje jostakin palvelusta, joka on tai osoittautuu maksulliseksi. Kun kyse on vain muutamasta eurosta, niin moni ajattelee, että olkoon, en viitsi enää etsiä. Asiaa ja sen ratkaisuja on selostettu tarkemmin täällä -> Lataa käyttöohje netistä.
Tai vaikka ajureita pitäisi päivittää. Taas löytyy helposti sivustoja, jotka lupaavat tehdä kaikkien ajurien tarkistuksen ja päivityksen. Se tosin sitten maksaa. Ajureiden kohdalla taas on tilanne se, että niitä ei yleensä tarvitse päivittää kuin poikkeustapauksissa, asiasta tarkemmin -> täällä. Lisaksi parhaat ja uusimmat ajurit saa aina maksutta ao. laitteiden ja ohjelmien tuottajien sivuilta.
Samansuuntainen, vaikka erilainen tapaus ovat puhdistusohjelmat. Puhdistusohjelma sisältyy mm. kaikkiin Windowseihin. Lisäksi on suuri joukko vapaan koodin ja muita hyviä täysin maksuttomia puhdistajia. Siitä huolimatta markkinoidaan ja kaupaksi menee maksullisia puhdistusohjelmia. Aina voi tietysti maksaa jos haluaa, mutta miksi ihmeessä?
Varo siis netin käytössä turhia maksuja kuten maksullisia
käyttöohjeita
ajurien päivityksiä
puhdistusohjelmia
Maksullinen vai maksuton ohjelma?

Siirtyminen pois jo käytössä olevasta maksullisesta softasta merkitsee, että ainakin tottumusasioista on tingittävä. Kuten sanottu – jokainen päättää itse, millaisen arvon tottumuksilleen antaa. Ohjelmien laajassa kirjossa on myös sellaisia, joissa ero maksullisen ja maksuttoman välillä on merkityksetön tai häviävän pieneni. Neptunetissä käsitellään näitä asioita ohjelmien esittelyn yhteydessä.
Yksi esimerkki maksullisen ja maksuttoman ohjelman merkityksettömien erojen välillä – paitsi siis tottumus – ovat Microsoftin Office ja LibreOffice. Joidenkin ohjelmaryhmien kohdalla voidaan nettitaloudessa puhua jo merkittävistäkin eroista, varsinkin kun niitä käytetään jatkuvasti. Tällaisia ohjelmaryhmiä ovat mm.:
Toimisto-ohjelmat
Tieturvaohjelmat
Kuvankäsittelyohjelmat
Niitä on muitakin. Tietysti voisi lisätä että ”periaatteessa myös käyttöjärjestelmät”, mutta tehdään tuo vain periaatteessa.
Maksullisista ohjelmista voi valita edullisimman
On selvää, että jokaisella voi olla tehtäviä ja vaatimuksia, jotka täyttää vain jokin maksullinen ohjelma. Silloinkin, ja erityisesti juuri silloin, on paikallaan tutkia, onko suunniteltu tai käytössä oleva ohjelma edullinen. Klikkaa kuva näkymään. Ei kannata maksaa esim. ominaisuuksista, joille ei ole kuitenkaan käyttöä. Jos kyseessä on vain peruskäyttö, voi tilalle löytyä maksutonkin vaihtoehto, joista jo edellä puhuttiin.
Suurien kustannusten kerääntyminen

Tuo on meille aika selvää, kun vain sen muistaisimme. Mutta toinen rahojen keräämistapa on jo vaikeammin todettavissa. Tämä on; miten pienistä jatkuvista maksuista muodostuu iso kustannus. Jatkuvat maksut netissä perustuvat siihen, että ne tuntuvat kohtuullisilta. Jos maksaa 48 euroa kuussa, niin eihän tuo tunnu kovin paljolta. Mutta mitä merkitsee tuo 48 euroa/kk vuositasolla: 12 x 48 = 576 euroa. Ja rinnalle voi tulla toinen maksu, joka on vaatimaton 24 euroa kuussa. Tämäkin on vuositasolla jo 288 euroa. Näin pienistä maksuista kertyy loppujen lopuksi merkittäviä summia. Sama lainalaisuus rahan käytössä toimii myös toisinpäin: Pienikin jatkuva säästö voi olla jo merkittävä esim. vuositasolla.
Some
Facebook ja muut somejärjestelmät muodostavat myös monipuolisen ja monille huomaamattoman menolähteen. Sielläkin raha liikkuu. On hyvä muistaa, että nämä somejätit eivät ole mitään hyväntekeväisyys-organisaatioita, vaan kansainvälisiä jättiyrityksiä, jotka tarvitsevat huomattavasti varoja toimiakseen. Käyttäjä on niissä koko ajan alttiina sekä someyrityksen omalle että sen käyttäjien tekemälle markkinoinnille. Lehdistössä on piilomainonta kielletty, mutta netissä ei ole. Eikä voisikaan, sillä siellä ei ole viranomaista joka sen voisi kieltää ja valvoa. Oma erityinen kanavansa ovat ns. somevaikuttajat ja tubettajat, joista merkittävä osa saa ansionsa yleisönsä piilovaikuttamisesta ja tuotteiden sekä palveluiden markkinoinnista. Somessa kannatta talousasioissakin olla harkitseva ja kysyä jälleen itseltään: Pitääkö tuostakin maksaa?
Tietokoneet, puhelimet ja muut laiteet
Softien lisäksi tarvitaan myös laitteita netin käyttämiseksi. Myös niiden kohdalla on omat taloudelliset tekijänsä, menomahdollisuudet ja säästövaihtoehdot. Homma hoituu usein pienemmin kustannuksin ja silti yhtä hyvin. Tietysti vaatii hiukan vaivaa tutkia, mistä milloinkin on kysymys ja miten kustannuksia voi säästää. Tietokoneiden kohdalla on niiden itse kokoaminen taloudellista, samoin voi käytetty laite olla edullinen. Hyvä taloustavoite on pysyä poissa huoltokorjaamoista, eli selvittää itse toimintahäiriöt.
Raha ei kasva puussa
Eikös meille jo aivan pienenä opetettu, että raha ei kasva puussa, kun jotakin halusimme. Näin korostettiin, että sitä ei ole saatavissa rajattomasti ja pitää olla taloudellinen. Vaikka meistä se oli silloin aikuisten tekosyitä. Sitten myöhemmin on kyllä kirjoittajallekin selvennyt, että niinhän se on tosiaan. Niinpä Neptunetissäkin ei yllytetä ketään huolettomaan rahan käyttöön, vaan etsitään asioihin taloudellisimpia vaihtoehtoja. Jos tästäkin artikkelista löytyisi jotakin vinkkiä tarkistaa omia nettikustannuksia, niin juuri se oli tarkoitus.
Myös näistä on hyvä tietää
Ladattavien ohjelmien maksuluokat
Suosi turvallisia portable ohjelmia
Tietoturvan monet mahdollisuudet – Tietoturvaohjelmat 2024
Tagit: Ajankohtaista netissä, Netin kustannukset, Nettitietoa, Säästäminen digiasioissa, Tietokone, Windows
Miten leikepöydästä enemmän hyötyä Windowsissa ja lähes kaikissa käyttöjärjestelmissä on leikepöytä. Monet ovat sen ahkeria käyttäjiä. Toisille taas asia on enemmän tai vähemmän outo, vaikka on nähnytkin esim. kehotuksen ”Tallenna leikepöydälle”. Lyhyesti leikepöytä on väliaikainen tallennuspaikka erilaisille tiedoille. Tämä ei kuitenkaan ole koko totuus, sillä on hyvä tietää millaiseen köyttöön se […]
Lue lisää aiheesta Mikä on leikepöytä ja miten sitä käytetään
Näin toimii BleachBit – tasokas koneen puhdistaja Tietokoneen ajoittainen puhdistus on sitä tarpeellisempi, mitä enemmän konetta käytetään. Käytön jäänteiden puhdistus lisää kiintolevytilaa ja pitää koneen toiminnan notkeana. Tarjolla on monia puhdistusohjelmia, myös maksuttomia ja heppoja käyttääkin. Mutta mikä olisi niistä oikein hyvä puhdistaja, sellainen josta myös tietää mitä se tekee? Tässä esittely […]