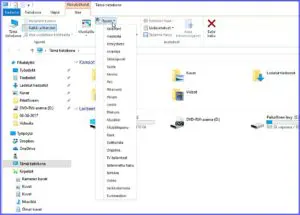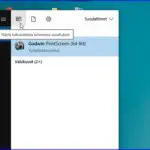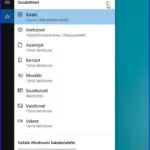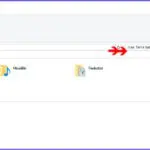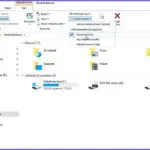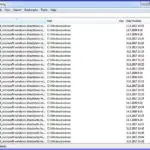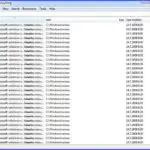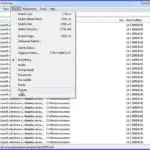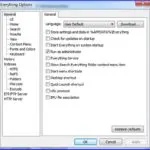Hakeminen
Etsi ja löydä Windows 10ssä ja muissakin Windowseissa
Windows kaikkine tiedostoineen, softineen ja yhteyksineen muodostaa todella suuren kokonaisuuden. Sieltä on aina ollut hiukan pulmallista löytää juuri sellaisia tiedostoja, ohjelmia ja asioita, joita tarvitsee. Windows 10 myötä tuo etsiminen ja löytäminen on tullut entistäkin hankalammaksi. Ainakin jos on tottunut aikaisempien Windows versioiden etsintäsysteemeihin. Miten Windows 10n viidakosta löytää? Löytääkö sieltä, katsotaan.
Etsintätapoja on Win 10ssä useampia. Aloitamme yleisimmästä etsintätavasta, jonka nimitämme perusetsinnäksi.
Perusetsintä
Windows 10 käynnistä napin takaa hiiren vasemmalla tai jo tehtäväpalkista löytyy Hae-toiminto. Voisi ajatella, että sillähän kyllä löytyy. Mutta kun ei aina löydykään. Jokainen, joka on etsinyt Hae-toiminnolla on voinut hämmästyksekseen todeta tuon. Ruudulle tulee: ”Kohteelle ’xxxxxxxxx’ ei löytynyt tuloksia.” Miten se noin menee?
Windows 8sta alkaen on Microsoft suunnitellut tämän Hae-Etsi toiminnon niin, että se etsii kyllä laajasti vaikka netistä Bingiä käyttäen, taivaskanavastasi jne. Mutta tästä koneesta vain rajoitetusti. Ensimmäinen vaatimus on, että etsittävä kohde olisi indeksoitu Windowsiin. Kaikki etsittävät eivät ole. Saattaa jopa olla, että kaikkien osioiden tiedostojen indeksointi ei ole päällä. Tarkista se, ohje jäljempänä.
Perusetsintää voi nopeuttaa ja auttaa asettamalla suodattimia, jolloin aivan maailmanlaajuisesti ei tarvitse hakea. Asia selviää parhaiten tässä olevasta kuvasta. Klikkaa kuva kuten artikkelin muutkin kuvat näkyviksi.
Kuvassa vasemmalla on Hae-Etsi toiminnon hakuruudun yläosa. Siinä näkyy aivan ylhäällä kolme pientä kuvaketta ja teksti Suodattimet. Viemällä kursori kuvakkeiden kohdalle tulee teksti haun rajoittamisesta, vasen sovelluksiin, keskellä asiakirjoihin ja oikealla asetuksiin. Kuvassa oikealla on klikattu edellisen kuvan Suodattimet tekstiä, jolloin käyttöön tulevat nämä valinnat. Kun klikkaa Perushaussa edellisessä kuvassa alhaalla näkyvää painiketta Valitse sijainnit pääsee suoraa tarkistamaan tai säätämään indeksointiasetuksia.
Mitä sitten, jos ei löydä. Siirry seuraavaan etsintätapaan:
Etsiminen Resurssienhallinnalla
Resurssienhallinta on monin tavoin keskeinen Windows 10ssä. Se avaa hyödyllisiä oikopolkuja suoraa niihin tiedostoihin, joita tarvitset. Se helpottaa käyttöä ja löytämistä. Resurssienhallinnan käyttöä on esitelty tarkemmin täällä -> Resurssienhallinta on Windows 10 tärkeimpiä toimintoja – mutta miten se toimii.
Siinä on myös aivan oma etsintätoimintonsa. Etsintävavan nimi ei ole paras mahdollinen, mutta kertoo kyllä jotakin sen avaamisesta. Kyseessä on etsintätapa, joka on huomattavasti tarkempi – hyödyllisempi – kuin perusetsintä. Tällä tavalla löytää myös kohteita, joita Windows ei ole indeksoinut, sekä sillä voi etsiä tiedostojen sisällöstä, ei ainoastaan niiden nimen mukaan.
Käytön periaate on yksinkertainen. Avataan Resurssienhallinta ja etsitään sen Hakutyökaluilla. Resurssienhallintaan pääsee käynnistä napin takaa hiiren oikealla tai esim. Windows-näppäin + E. Resurssienhallinnassa on pieni hakurivi aivan oikeassa yläkulmassa. Sen jäljessä on suurennuslasin kuva. Siihen voi kirjoittaa kohteen mitä hakee. Tai klikata ensin suurennuslasia, jolloin avautuu Hakutyökalut.

 Kuvia
Kuvia
Artikkelin otsikkokuvana on näkymä Resurssienhallinnalla tehtävästä etsinnästä. Siinä on tarkennettu Hakutyökalujen kohta Tyyppi, joka auttaa oikeantyyppisen tiedoton hakemisessa. Tässä lisää kuvia Resurssienhallinnan etsi-toiminnon käytöstä. Etsintä tehdään siitä kohteesta, joka on vasemmassa palstassa merkitty. Jos haetaan koko tietokoneen sisällöstä klikataan kohtaa Tämä tietokone. Kuvasta vasemmalla näkee pienen etsintärivin paikan koneen ruudulla. Kuva oikealla osoittaa, miten Hakutyökalujen Lisäasetuksista saadaan etsiminen koskemaan kohteiden sisältöä.
Kokeillessa huomasin, että Resurssienhallinnassa on tärkeätä käyttää oikeita hakukohteita ja termejä. Kun yritin hakea tarkennuksella Videot ja nimellä Joulumatka, niin ei löytynyt mitään. Se oli kiinni siitä, että joulumatkasta ei ollut videota, jonka nimi olisi ollut Joulumatka, vaan sen niminen kansio video-otoksineen. Kun haki Kansioista, niin toki heti löytyi Joulumatkan otokset.
Kyllähän noilla Win 10 etsintätoiminnoilla paljon tiedostoja ja kohteita kyllä löytyy. Mutta mikä on tilanne silloin, jos ei tarkalleen tiedä nimeä eikä sisältöä. Jos muistaa vain, että muokkaisin sitä joskus viime kuussa. Tai että sen nimessä on ainakin xxxxx. Silloin ja yleensäkin vaativimmissa hauissa kannattaa käyttää erillisiä hakuohjelmia. Niillä on hämmästyttäviä taitoja löytää mitä vain tarvitaan. Ne ovat myös nopeita. Nopeusero Windowsien etsitään tulee sitä selvemmäksi mitä lajemmat ovat kohteet mistä haetaan.
Hakuohjelmat ovat pieniä ja käteviä. Asentuvat vaikka muistitikkuun, joten välttämättä koneeseen ei tarvitse asentaa mitään. Seuraavassa tuodaan esille kaksi suosituimmista varsinaisista etsintäohjelmista.
Ammattimaiset etsijät
Search my Files
on laajalti käytetty erikoistunut etsintäohjelma. Sitä voidaan myös käyttää kaksoiskappaleiden etsimiseen. Ohjelma toimii kaikissa Windowseissa, myös Win 10ssä. Se on nopea etsijä. Tässä joukko kuvia, jotka selventävät ohjelman luonnetta ja käyttöä.
Kuva viessä vasemmalla näyttää ohjelman käyttöliittymän, josta haku voidaan aloittaa. Huomataan, että valintoja on yleishaun lisäksi monenlaiseen etsinnän ohjauksen suuntaan. Kuva ylhäällä oikealla näyttää Searh my Files ohjelman asetukset. Ja alarivin kuvassa hakutulos, haulle gadwin.

Search my Files tiedot ja lataus. Ohjelma asentuu myös suoraa muistitikulle, erillistä versiota ei tarvita.
Everything
on toinen suosituimmista etsintäohjelmista. Jos Search my Files näytti äkkiä katsoen jotenkin monimutkaiselta, niin Everything ei näytä eikä liioin ole sitä. Toki tässäkin on myös etsinnän säätöjä varmasti tarpeeksi jos niitä tarvitsee. Toimii kaikissa Windowseissa, myös Win 10ssä. On nopea, aivan eri luokkaa kuin Windowsin oma haku vaativissa tapauksissa.
Käyttö ja sen luonne selviää parhaiten katsomalla seuraavia kuvia ja tekstiä. Ensimmäisessä kuvassa on Everythingin käyttöliittymä. Ensimmäisellä käyttökerralla se skannaa koneen ja siitä potentiaaliset etsittävät. Kestää hetken niin se löysi paljon tiedostoja sisältävästä testikoneesta yli 460.000 kohdetta. Tätä ei tarvita enää myöhemmin vaan päästään heti asiaan.
Seuraavassa kuvassa laitoin etsintäriville haettavaksi sanan Inari. Tarkoituksena oli löytää kuvia Inarilta. Hakuasetus oli oletusmuodossaan eli Everything, kaikki. Niin löytyikin suuri määrä tiedostoja ja niiden polkunimiä, joissa esiintyy jossakin kohdassa kirjainyhdistelmä inari. Kuva näyttää mukavasti miten tällainen ammattimainen etsintäohjelma toimii ja löytää vaikka ei olisi tarkkaa tietoa etsittävän nimestäkään.
Kolmannessa kuvassa lisään tarkennuksen Picture. Ja heti tuli ruutuun seuraavan kuvan luettelo kuvista, joita etsin. Viimeisessä kuvassa vielä Everythingin asetukset.
Hyvä muistaa, että ohjelma säilyttää seuraavaan käyttökertaan edellisen hakuasetukset ja tulokset. Jos hait esim. kuvia, niin muuta Search kohdasta etsintäkohde Everything tai muuksi.
Jos tämä ei ole tehokas ja helppo käyttää, niin sitten ei mikään.
Everything tiedot ja lataus
Ohjelmasta on erillinen portable versio:
Portable Everything
Etsiminen Windows 7ssä
Siitä on aikoinaan julkaistu oma artikkelinsa, joka on ->täällä.
Etsiminen Windows 8.1ssä
Samoin Win 8.1 etsintäominaisuudet on esitelty aikaisemmin -> täällä.
Linkit sisältyvät artikkeliin
Myös näistä on hyvä tietää:
Tietokoneen puhdistusohjelmat valintaopas
Poista haitalliset ja tarpeettomat ohjelmat
Miten tuhoutuneet tiedot takaisin – tietojen palautus
Valokuvien organisointi – kuvat järjestykseen
Vaihtoehtoja Windows 10 toiminnoille – virittele ja täydennä
Miten käytän hyväksi resurssienhallintaa
Tagit: Etsiminen Windowseissa, Hakeminen, Tiedostojen haku, Tiedostot, Windows, Windows 10