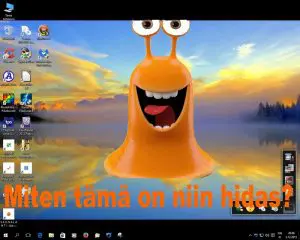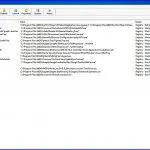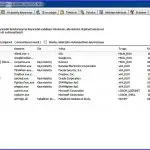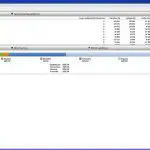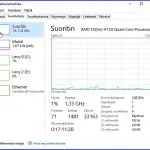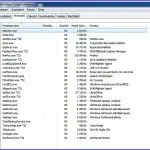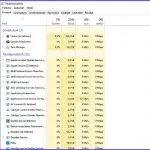Hidastunut Tietokone
Tietokone hidastunut – pitääkö sille tehdä jotakin
Uutena tietokoneet toimivat nopeasti ja näppärästi. Mutta kun niitä aikansa käyttää, niin ne voivat hidastua. Joskus hidastuminen on aivan selvää, joskus äkillistä ja joskus siihen voi liittyä myös muita erityisiä ominaisuuksia. Mistä silloin on kyse? Onko kone kulunut vai miksi se hidastuu. Täytyykö sille tehdä jotakin ja mitä. Katso myös aivan artikkelin lopusta ajankohtaiset tapahtumat.
Tietokone on pääasiassa muunlainen kuin mekaaninen laite. Siksi se ei kulu käytössä. Sen sijaan konetta kuormittavat siihen asennetut ohjelmat ja käytön ohjelmalliset jäljet. Jos konetta ei ole mitenkään ->ylläpidetty, niin kaikenlainen kuormitus on sitä yleisempää ja suurempaa. Edelleen varsin monet asiat voivat aiheuttaa koneen hidastumista. Näihin tavallisimpiin syihin ja niiden korjaamiseen pureudutaan seuraavassa.
Ennen sitä on vielä muistutettava, että konetta voidaan nopeuttaa kahdella erilaisella tavalla: ohjelmallisesti tai rakenteellisesti. Tässä käsitellään lähinnä ohjelmallista puolta, mutta mainitaan toki oleellisimmat rakenteellisten – rautapuoli, komponentit – hidastavien vikojen ja uudistuksen mahdollisuudet. Ohjelmallisesti on mahdollista saada koneesta uuden veroisen nopea. Mutta jos tavoitellaan vanhasta kunnon työjuhdasta nettiohjusta niin silloin tarvitaan jo rautapuolen uudistuksia.
Tarkista ja säädä automaattisesti käynnistyvät ohjelmat
Tietokoneen yleisin viivyttäjä on automaattisesti käynnistyvät ohjelmat (suorita käynnistettäessä, kuten perinteisesti sanotaan). Sekä lisäksi muut taustaohjelmat, joista kerrotaan jäljempänä. Nyrkkisääntö on, että mitä enemmän ohjelmia käynnistyy automaattisesti Windowsin myötä, niin sitä kauemmin käynnistys kestää. Lisäksi niihin voi kuulua ohjelmia, jotka ottavat yhteyksiä jonnekin, jolloin viivytystä voi olla laajemminkin.
Automaattisesti käynnistyvät saa esille ja säädettäväksi esim. Suorita – kirjoita msconfig – välilehti Ohjelmat. Kruksi pois niistä, joita ei haluta automattisesti käynnistyviksi. Ne kyllä käynnistyvät silloin kun ohjelma avataan eli sitä tarvitaan. Automaattisesti käynnistyviin pitää jättää turvaohjelmat, mahdolliset audio- ja vain muutamia muita tarpeellisia softia. Tarkemmin ->täällä.
Vasemmalla esimerkki Starter ohjelman Startups ja oikealla WinPatrolin Käynnistysohjelmat. Klikkaa nämä ja muutkin artikkelin kuvat näkymään.
Hyvä keino on käyttää jotakin ohjelmaa, jolla automattisesti käynnistyviä säädetään. Tällaisia ovat mm. Starter ja WinPartol Free sekä WinPatrolToGo Portable, tikulle asennettava.
Tietokoneen puhdistaminen
Käynnistyksen ohella toinen merkittävä viivyttäjä voivat olla kaikki ne tiedostojäänteet, joita koneen käytön myötä syntyy. Niitä ei siis Windows eikä mikään muukaan poista, ellei käyttäjä itse siitä huolehdi. Jos siitä ei ole huolehdittu koneessa voi olla suuret määrät käytön jäänteitä.
Tiedostojäänteet voidaan kätevästi poistaa Windowsin omalla työkalulla. Se poistaa myös selaimien väliaikaistiedostot, joita niiden muistiin kertyy suuria määriä. Windowsin poistotyökalun käyttöä on selostettu ->täällä. Voidaan toki tehdä jollakin ohjelmalla. Puhdistusohjelmien, cleanerien, valintaopas on ->täällä.
Kiintolevyn kunto ja sen vapaa tila
Koneen hidastuminen voi johtua myös sen komponentteihin liittyvistä asioista. Kiintolevyn sujuva toiminta on hyvin toimivan koneen perusasioita. Jos kiintolevy ei toimi kunnolla, niin seurauksena on erilaisia häiriöitä ja viivytystä. Asia on nopeasti ja helposti tarkistetavissa. Kiintolevyjen – sekä SSD että HDD – kuntotestauksen softista kerrotaan tarkemmin ->täällä. HDD levyjä voi myös eheyttää, millä voi olla vaikutusta nopeuteen, varsinkin optimoivalla eheytyksellä.
Jos kiintolevy on kunnossa, niin se tarvitsee myös vapaata tilaa sujuvaa koneen toimintaa varten. Järjestelmä säilöö käytön myötä tiedostoja kiintolevylle. Jos tilaa ei ole tarpeeksi, niin tuloksena on koneen hidastuminen. Tarkista tilanne: Tietokone (Oma tietokone) – haluttu osio esim. C: – klikkaa hiiren oikealla – Ominaisuudet – välilehti Yleiset.
Tehtävienhallinnasta tietoa resursseista
Riittävätkö koneen tehot eli resurssit sen kunnolliseen toimintaan? Tätä ei tarvitse puntaroida pelkästään omien tuntemusten mukaan sillä selvää tietoa on saatavissa. Kaikissa Windowseissa on Tehtävienhallinta, josta saa selville niin prosessorin kuin muistien riittävyyden. Lisäksi sieltä näkee mm. mitä ohjelmia ja taustaohjelmia koneessa on käynnissä. Kaikki nämä tiedot ovat hyödyllisiä kun tutkitaan onko kone hidastunut ja miksi.
Muistin riittävyys ja toiminta
Tässä muutamia kuvia sekä Win 7 että Win 8.1 – 10 Tehtävienhallinnasta. Näkymät ovat hiukan erilaisia. Uusissa on näyttökohteita vähän pelkistetty, mutta tiedot ovat suurin piirtein samanlaiset. Klikkaa kuvat näkyviksi. Vasemmalla Win 7 Tehtävienhallinnan kohta Muisti. Oikealla kuva Win 10 Tehtävienhallinnasta kohta Suorituskyky, näkyvissä tiedot suorittimen, muistin, levyjen ja verkon käytöstä (tässä yhteys ei päällä).
Toinen komponentteihin kuuluva tarkistuskohde on koneen muisti. Onko sen määrä riittävä. Edellä kuvia, joissa näkyy muistin käyttö ja riittävyys. Opastus Tehtävienhallintaan jäljempänä kohdassa Resurssit, taustaohjelmat. Muistin riittävyyttä on käsitelty tarkemmin – > täällä.
Muistiin voi tulla vikoja. Ne saa todettua testiohjelmalla. Muistin analysoivista softista ovat klassisia Memtest ohjelmat. Ne on esitelty – > täällä.
Resurssit, taustaohjelmat
Kuvia: Vasemmalla Win 7 Tehtävienhallinnan näyttö Prosessit (osa kuvassa). Kun koneella ei tehdä mitään niin täällä on hiljaista. Oikealla Win 10 Tehtävienhallinnan Prosessit. Siinä näkyvät myös käynnissä olevat ohjelmat sekä näiden kaikkien suorittimen, muistin, levyjen ja verkon käyttö.
Jokin koneen tehosyöppö ohjelma voi kuormittaa sitä huomattavastikin. Myös jokin ohjelma voi haitata toisia varaamalla muistia ja prosesseja itselleen. Tehtävienhallinnassa voi tarkastella ohjelmia ja taustaohjelmia, jos siellä on viivyttäjiä. Tehtävienhallintaan pääsee Windowseissa näppäinyhdistelmällä Ctrl+Alt+Delete, joka avaa valikon jossa Tehtävienhallinta.
Windows 7 ja 8.1 Tehtävienhallinta on esitelty ->täällä
Virukset, haitta- ja seurantaohjelmat
Ne aiheuttavat monenlaisia hankaluuksia, ja myös koneen hidastumista. Esim. seurantaohjelmat ovat kuin bakteereita, joita on joka paikassa. Ne eivät sinänsä ole vaarallisia, mutta voivat hidastaa konetta koska niillä on kykyjä toimittaa keräämiään tietoja edelleen päämajaansa. Seurantaohjelmia kerääntyy koneisiin nopeasti satoja. Poista ne torjuntaohjelmilla. Seurantaohjelmiin on erityisiä omia poistajiaan, esim.
SuperAntiSpyware Free Huom. ohjelma on mainostuettu joten asennettaessa tarkkana.
Poista tarpeettomat ohjelmat – optimoi
Kaikki tarpeettomat ohjelmat kuormittavat konetta. Poista ne joita et enää käytä. Useimmat saa helposti asennettua uudelleen jos niitä joskus tarvitsee. Koneelle ei kannata varastoida. Vanhat päivittämättömät muodostavat lisäksi tietoturva-aukkoja koneeseen. Tarpeettomien poistamisessa on kysymys koneen optimoinnista, siitä tarkemmin -> täällä.
Pidä selaimesi kunnossa
Käyttöjärjestelmän ohella on koneen selain/selaimet sen tärkein työkalu. Selaimien kunnosta riippuu, miten hyvin se ja netti toimii. Selaimet myös selvästi kuormittavat konetta. Jos koneessa on muistia rajoitetusti, niin älä pidä useita selaimia auki samanaikaisesti eikä selaimien sivujakaan. Pidä selain päivitettynä. Kaikki lisäkkeet ja liitännäiset hidastavat itse selaimien toimintaa, pidä määrä rajoitettuna.
Animaatiot viivyttävät
Kaikki animaatiot jarruttavat konetta vaikka ovatkin kivoja. Siten nopeuden hienosäätöä on animaatioiden rajoittaminen tai poistaminen.
Rautapuolen konfliktit ja viritys
Rautapuolen ongelmat voivat olla yksi hidastumisen syitä. Edellä on jo mainittu kiintolevy ja muistit. Rautapuolen konfliktien tarkistuspaikka on Windowsin Laitehallinta, johon pääsee Ohjauspaneelista.
Rautapuoli on myös se kohta, jolla voidaan tehdä kaikkein merkittävin parannus koneen yleiseen nopeuteen. Parannus on mekaanisen eli HDD kiintolevyn muuttaminen nopeaksi SSD levyksi. Tämä on helpompi ja merkittävämpi nopeutus kuin esim. prosessorin uusiminen, joka voi vaatia samalla myös uuden emolevyyn. Jos muisti on pullonkaula, niin sen lisääminen on usein melko helppo toimenpide.
Ajurien päivitys
Nykyisten suositusten mukaan ajureita ei tarvitse päivittää jos ne toimivat ilman ongelmia. Poikkeus voi olla näytönohjaimen ajuri. Varsinkin jos on merkkejä näytön häiriöistä; väreilyä, virhesanomia, näytön viivästymistä, kannatta päivittää näytönohjainen ajuri. Palaajat ja muut erityisharrastajat saavat päivityksin usein jopa uusia lisäominaisuuksia näytönohjaimiinsa. Näytönohjaimesta ja sen päivityksestä -> täällä.
Pidä Windows päivitettynä
Windowsin sujuvan toiminnan varmistaa, että se on päivitetty uusimpaan versioonsa. Windows 10 päivittämisestä on selostus -> täällä ja jos Windows ei päivity, niin lue -> tämä.
Noin paljon kaikenlaista?
Edellä oleva ei ole palkollinen listaus kaikista toimenpiteistä joita tulee tehdä jos kone on hidastunut. Siinä on haarukoitu oleellisimmat kohdat, joista koneen muuttunut nopeus voi olla kiinni. Näistä useat ovat melko rutiininomaisia koneen ylläpito- ja seurantatehtäviä, joista on aina hyötyä. Pidetään kone pois huoltokorjaamoista eikä aina tarvitse tietokonekauppaankaan painella! Jo pelkästään turhien ohjelmien poistolla, koneen siivouksella ja varsinkin automaattisesti käynnistyvien rajoittamisella pääsee usein hyvään alkuun.
Windows 10 nopeutaminen
Katso myös uudempi artikkeli -> Windows 10 nopeammaksi. Siinä käydään kohta kohdalta läpi kaikki eniten Winsdows 10 nopeuteen vaikuttavat yksityiskohdat ja säädöt.
Päivitetty 19.4.2020
Linkit sisältyvät artikkeliin
Näissä voi olla tarvitsemaasi tietoa
Vikaa tietokoneen komponenteissa? – Tietokoneen osien testaus
Tietokone ei toimi – voiko tämän korjata; Miten selvitän tietokoneen ongelmat
Mitä tietoa saa Tapahtumienvalvonnasta
Mitä ovat haittaohjelmat ja niiden poisto
Miten koneen käynnistystä nopeutetaan. Optimoi koneesi hyvin toimivaksi – osa 2
Nopeuta tietokoneesi – ota käyttöön nopea SSD levy
Tagit: Ajankohtaista netissä, Hidastunut tietokone, Tietokone, Tietokoneviat, Windows