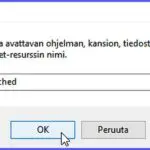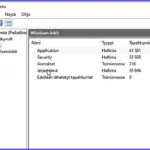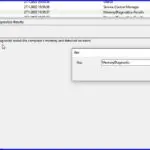Testiohjelmat
Käyttömuistin ongelmat ovat yleisiä – näin testaat RAM muistit
Tietokoneiden käyttömuistin eli RAM ongelmat ovat tavallisia. Ne ovat niin yleisiä, että Microsoft on harmistunut siitä, että silloin aina epäillään vikaa Windowsissa. RAM muistin ongelmat ovatkin monimuotoisia. Pahimmillaan kone kaatuu tai on epävakaa. Pienempiä häiriöitä, hidastelua ja tietojen muuttumista on vaikea paikallistaa, että se johtuu käyttömuistista. Muistin testaaminen on hyödyllinen toimenpide ja voi säästää monelta harmilta.
Käyttömuisti on keskeinen paikka tietokoneen toiminnalle. Windows ja sovellukset kirjoittavat siihen jatkuvasti. Ladatessasi mitä tahansa se tallentuu ensin nopeaan RAM muistiin ja vasta sitten kiintolevyille. Eli voi sanoa, että se on koko ajan kaikessa mukana.
Siksi muistin viat saavat aikaan hyvin erilaisia ilmiöitä. Eikä ongelmien ilmaantuessa missään sanota, että nyt on vikaa RAM muisteissa. Jos siis koneessa on häiriöitä, niin kannattaa testata käyttömuisti. Jos muisti on OK, niin voi etsiä syytä ongelmiin muualta. Muistien testaaminen ei ole vaikeata. Helpoin niistä on Windowsin oma järjestelmätyökalu. Se ei vaadi mitään testityökalujen asennusta.
Miten RAM muisti testataan
Käyttömuistia ei voi testata luotettavasti jos se on käytössä. Siksi tarvitaan työkalu, joka tekee testauksen kun Windows ei ole käynnissä. Näitä on jo edellä mainittu Windowsin järjestelmätyökalu sekä erilliset muistien testausohjelmat. Tässä kerromme etenkin Windowsin omasta välineestä koska se on helposti saatavissa käyttöön. Myös muut menetelmät on mukana seuraavassa.
Windowsin oma diagnostiikkatyökalu ei ole kovin tunnettu. Jostakin syytä se kuuluu nimittäin piilotettuihin järjestelmätyökaluihin. Toimii kuitenkin hyvin ja samalla tavalla Windows 7 alkaen uusimpaan 11:sta asti.
Windowsin oman työkalun käyttö
Artikkelin otsikkokuvana on Windowsin muistin diagnoosityökalu käytössä, klikkaa kuva näkymään paremmin. Koska se on piilotettu järjestelmätyökalu on se ensin otettava käyttöön. Avaa Suorita ruutu (Windows näppäin + R) ja kirjoita siihen
mdsched ja paina OK
Tulee lappu, jossa kaksi vaihtoehtoa. Huomaa, että et voi työskennellä koneella sen suorittaessa testiä, tallenna ja lopeta kesken olevat työt. Valitse Käynnistä uudelleen nyt ja tarkista ongelmat (suositus). Tämä sulkee koneen ja käynnistää sen Windowsin muistin diagnostiikkatyökalun.

Ohjelma kertoo tulosten ilmestyvän ruudulle kun testaus on valmis. Ainakin niissä tapauksissa, joissa ei mitään virhettä löytynyt ei tätä lokiraporttia kuitenkaan tule esille. Silloinkin sen saa kyllä nähtäväksi seuraavasti:
Kirjoita Suorita ruutuun (Windows näppäin + R)
eventvwr.msc
Tai mene Ohjauspaneeli – Valvontatyökalut – Tapahtumienvalvonta. Siirry kohtaan Windows Lokit – Järjestelmä. Näet luettelon suuresta määrästä tapahtumia. Klikkaa oikeanpuoleisessa palstassa Etsi.
Valitse vasemmalta ruudusta Järjestelmä ja klikkaa oikeanpuoleisesta ruudusta Etsi. Kirjoita hakuruutuun MemoryDiagnostic ja klikkaa Etsi seuraava. Näet testin tuloksen suuressa ikkunassa.
Tässä selvennykseksi kuvaryhmä testituloksen noutamisesta. Ensimmäisessä kuvassa valitaan Tapahtumienvalvonnassa Windows lokit ja Järjestelmä, seuraavassa kuvassa Järjestelmä ja Etsi. Kolmannessa kuvassa on ensin valittu etsintä, kirjoitettu MemoryDiagnostic ja saatu lopputulos suuren ikkunan yläosaan.
Muistien testaaminen Memtest ohjelmilla
Perinteinen ja varma keino testata RAM muistit ovat Memtest ohjelmat. Niissä on tosin hiukan enemmän tekemistä kuin Windowsin muistin diagnostiikkatyökalulla, mutta tulos selkeä. Memtest ohjelmien tarkempi selostus on täällä -> Memtest ohjelmat ja muistien testaus – toimiiko koneen RAM muisti.
Mitä tehdä jos muisteissa on vikoja
Mustien viat eivät ole harvinaisia eivätkä ole kovin hankalia korjatakaan. Merkkikoneet – ja varsinkin ne joilla on takuu – kannattaa viedä valtuutettuun huoltoon jos koneen sisukalut ovat outoja. Voit itse arvioida, millaisia muisteja koneessasi on ja siten selvittää mitä ne maksavat. Itse koottuun koneeseen on muistikampojen vaihtaminen – niiden kiinnityksen kokeileminen ja testaaminen esim. poistamalla kampoja käytöstä – aika helppoa.
On myös mahdollista, että RAM muisti ei toimi luotettavasti nyt käytetyillä nopeuksilla. Silloin kannattaa säätää muistin nopeutta pienemmäksi UEFI/BIOS-asetusnäytössä.
Koneessa olevat muistit, niiden tyypit, määrät ja ominaisuudet selvittää kätevästi pieni maksuton työkalu -> RAMMon.
Muistien kuormituksesta on Windowsissa tietoja Tehtävienhallinnassa. Sinne pääsee esim. klikkaamalla hiiren oikealla Käynnistä ja valitsemalla Tehtävienhallinta aukeavasta valikosta.
Oliko tästä hyötyä?
Oliko artikkelista apua? Saitko tarpeelliset tiedot ja asia selvisi? Tai eikö se vielä selvinnyt? Onko asiasi kovin tapauskohtainen, johon ei ole yleisiä ohjeita? Oli syy mikä tahansa, niin kysy lisätietoja ja tarkennuksia sähköpostipalveustamme -> Se on sivuston aivan maksutonta palvelua – saat aina vastauksen.
Näissä on hyödyllistä lisätietoa
Oireileeko Windows – Tapahtumienvalvonta voi auttaa
Windowsin Tehtävienhallinta – mitä tietoja siitä saa
Tietokone huoltoon tai korjattavaksi – opas
Tagit: Diagnoosiohjelmat, Muistit, Ohjelmaesittelyt, RAM muistien testaus, Testiohjelmat, Tietokone, Tietokoneviat, Windows, Windows 10
Miten ratkaista langattoman lähiverkon ongelmat Toimiiko langaton lähiverkko kotona kunnolla? Vai onko siinä ongelmia joidenkin tai kaikkien WiFiä käyttävien laitteiden kohdalla? Mitkä ovat yleisimmät langattoman kotiverkon ongelmat ja pullonkaulat. Verkon käytännön toimivuuden saa selville mittaamalla itse kentän voimakkuus. Tässä perustietoa kotiverkosta, sen nopeuksista, vinkkejä ongelmien ratkaisemiksi ja miten WiFin voimakkuus kotona voidaan […]
Miten saa Windows 10 toimimaan nopeammin Joko olet optimoinut Windows 10 toimimaan nopeammin? Vaikuttaako siltä, että Windows 10 koneesi on käytön myötä tullut hitaammaksi? On yllättävän paljon erilaisia keinoja, joilla voidaan säätää kone toimimaan nopeammin. Osa niistä on Windowsin omia ylläpitotoimintoja. Lähes kaikki ne vaativat käyttäjän toimenpiteitä tai ainakin tarkistuksia. Windows 10 […]