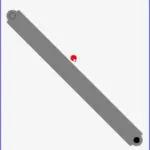Ohjelmat
Selvitä testaamalla tietokoneen viat
 On monia syitä käyttää testiohjelmia. Voit epäillä ja tukia koneen häiriöitä tai mitata, mihin jokin koneesi komponenteista pystyy. Testiohjelmia on myös hyvin erilaisiin tarkoituksiin ja laajuudeltaan erilaisia. On tarpeetonta käynnistää monipulista testaajaa, jos on olemassa nopeampi ja tarvittavan tiedon antava softa. Tässä sukellamme testiohjelmien maailmaan. Valintaopas on siksi laaja, että on ensiksi selvitettävä, miten sieltä löytyy tarvittava.
On monia syitä käyttää testiohjelmia. Voit epäillä ja tukia koneen häiriöitä tai mitata, mihin jokin koneesi komponenteista pystyy. Testiohjelmia on myös hyvin erilaisiin tarkoituksiin ja laajuudeltaan erilaisia. On tarpeetonta käynnistää monipulista testaajaa, jos on olemassa nopeampi ja tarvittavan tiedon antava softa. Tässä sukellamme testiohjelmien maailmaan. Valintaopas on siksi laaja, että on ensiksi selvitettävä, miten sieltä löytyy tarvittava.
Testiohjelmien maailma on laaja ja kirjava. Siihen kuuluu sekä maksuttomia että maksullisia sovelluksia. Hyvä nyrkkisääntö on, että kannattaa käyttää maksullisia vain silloin, jos niille on jatkuvampaa käyttöä. Maksullisilla on usein myös ilmainen kokeilumahdollisuus, demoversio. Parhaisiin testaajiin kuuluu myös netissä toimivia online työkaluja sekä Windowsin omia työkaluja.
Toinen yleispiirre on, että testiohjelmia on saatavissa myös aika vanhoja. Ne toimivat yleensä myös uudemmissa Windowseissa. Kovin vanhoja ei ole otettu tähän esittelyyn.
Testiohjelmiin kuuluu myös benchmak softia. Niitä sanotaan myös vertailutyökaluiksi, koska ne mittaavat suorituskykyjä usein myös niin, että oman koneen tuloksia voidaan verrata johonkin muuhun. Benchmark softat rasittavat komponentteja, jotta saadaan selville mihin tietokoneen osat pystyvät.
Seuraavassa on testiohjelmat esitelty sen mukaan, mitä ne testaavat. Klikkaa pienoiskuvat näkymään. Esiteltävät työkalut ja palvelut ovat maksuttomia ellei niiden kohdalla toisin mainita. Aloitamme yksityiskohtien ja komponenttien testaajilla. Loppua kohden tulevat mukaan monipuolisemmat ja laajempia kokonaisuuksia analysoivat softat – tosin tuo ominaisuuksien rajanveto ei voi olla tarkkaa.
Siirry suoraa testattavaan kohderyhmään
Koska seuraava testikohteiden listaus on pitkä, pääset tästä linkkiryhmästä suoraa etsimääsi testiohjelman ryhmään. Klikkaa kohdetta tässä linkkiluettelossa:
RAM muistit
Kiintolevyt
Netti ja netin nopeus
Kotiverkko, kodin WiFi
Näppäimistö
Hiiri
CD-DVD levyt
Optiset asemat
Prosessori
Koneen lämpötilat
Yleistestaajia ja tietoja koneesta
Prosessit
Näytönohjain, grafiikka ja emolevy
Tietokoneen suorituskyky, benchmark testaajat
Monipuolinen yleistestaaja
RAM muistit

Windowsin työkalun käyttö on selostettu -> täällä.
Memtest ohjelmien asennus ja käyttö selostettu puolestaan -> täällä.
Kiintolevyt

Ohjelma ja sen käyttö on tarkemmin esitelty täällä -> Kiintolevyt ylläpito ja vikojen korjaus
Netti ja netin nopeus
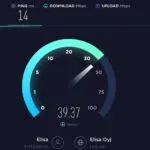
Toimiiko netti? Tätä on käsitelty täällä -> Netti ei toimi – opas.
Kotiverkko, kodin WiFi
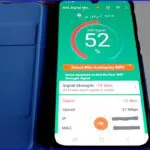
WiFi Signal Strength Meter
Katso myös -> WiFi ei toimi kunnolla kotona.
ja -> Onko kodin WiFi verkon kantama riittävä?
Näppäimistö
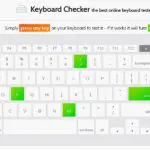
Lisää tietoa asiasta -> Näppäin tai näppäimistö ei toimi
Hiiri
Tarkempaa tietoa hiiristä –> Hiiri toimimaan – säätäminen ja vikojen korjaus
CD-DVD levyt
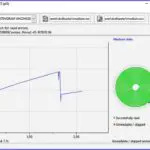
Optiset asemat

Maksuton työkalu, joka näyttää mitä CD-DVD asema toistaa
CD/DVD Device Capabilities Viewer
Emsa DiskCheck on shareware ohjelma, mutta maksaa vain muutaman euron.
tai Opti Drive Control (kuvassa) maksullinen, jolla on 30 p maksuton kokeiluaika
Prosessori

Prosessoria, sen nopeutta ja testaamisen mahdollisuuksia on esitelty -> Prosessori ja sen nopeus
Koneen lämpötilat

Muita testaajia ja koneen lämpötilojen optimointia on esitelty täällä -> Kuumeneeko tämä tietokone
Yleistestaajia ja tietoja koneesta

Kätevät pienet yleistesti-työkalut
Open Hardware Monitor, asentuu myös tikulle
Prosessit

Näytönohjain, grafiikka ja emolevy
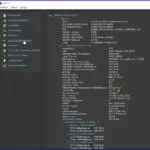
Speccy on suosittu koneen tietojen analysoija. Sinä on myös testiominaisuuksia, mm. näytönohjaimen ja emolevyn lämpötilojen seuranta. Erityisen kätevä on sen portable versio:
FurMark on maksuton pieni työkalu, joka testaa prosessoria ja näytönohjainta rasittamalla niitä.
Shader Mark on maksuton näytönohjaimen testaussofta. Se tuottaa näytönohjaimen ominaisuuksien vertailuarvoja.
3DMark06 maksuton benchmark ohjelma on suunniteltu testaamaan DirectX9-näytönohjainkortteja. Se on tehty arvioimaan tietokoneen 3D-grafiikan suorituskykyä pelaajille. Se on kooltaan lähes 600Mt.
Tietokoneen suorituskyky, benchmark testaajat
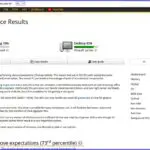
UserBenchmark on maksuton pienikokoinen työkalu joka selvittää koneen suorituskyvyn ja voi vertailla sitä muihin samanlaisiin kokoonpanoihin. Antaa hyvän käsityksen koneen hyvistä ja heikommista puolista jos haluaa parantaa konettaan. Auttaa vikojen selvittelyssä. Se on .exe tiedosto eikä vaadi asennusta.
Novabenck on maksuton ja suosituimpia benchmark testiohjelmia. Sen avulla voit testata tietokoneesi sisäistä toimintaa ja laitteiston ominaisuuksia.
Geekbench on maksullinen, josta demo versio. Mittaa tietokoneen, suorittimen ja muistin suorituskykyä.
Monipuolinen yleistestaaja
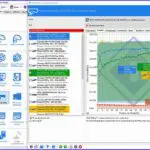
SiSoftware Sandra Lite
SiSoftware Sandra Lite on esitelty myös Neptunetissä -> täällä
Löysitkö oikean testiohjelman?
Testiohjelmia on todella moneen tarkoitukseen ja niitä on paljon. Edellä on poiminta suosituimmista. Kustakin testaamisen kohteesta on esillä vain muutama. Katso myös Lisätietoja kohdasta alempana lisää ongelmien selvityskeinoja. Tai kysy sähköpostipalvelustamme ->
Näistä lisätietoja
Modeemi, sen toiminta ja vikojen korjaus
Tietokone ei toimi – voiko tämän korjata
Mitä tehdä jos ongelmia tietokoneessa – mm. Windowsin omat testityökalut
Miten Windows tarkistetaan ja korjataan – sfc /SCANNOW
Tagit: Benchmark ohjelmat, Diagnoosiohjelmat, Nettitietoa, Ohjelmaesittelyt, Ohjelmat, Testiohjelmat, Tietokone, Windows, Windows 10, Windows 11
Miten toimii hyödyllinen Windowsin Resurssienvalvonta Windowsissa on joukko Valvontatyökaluja – Windows 11 ne ovat nimeltään Windows työkalut. Niihin kuuluu Windowsin Resurssienvalvonta. Sen sisältämät toiminnot ovat erittäin hyödyllisiä jos haluaa tutkia koneen toimintaa ja siinä olevia mahdollisia pullonkauloja. Työkalu sopii sekä aivan tavallisten että kokeneiden käyttäjien avuksi. Resurssienvalvontaan (Resource […]
Lisää käyttömukavuutta Windowsin piilotetuista Windowseissa on ominaisuuksia, jotka ovat piilettuja tai vähemmän tunnettuja. Ilman niitäkin kyllä tulee toimeen, mutta monelle käyttäjälle niistä löytyy hyödyllisiä apukeinoja ja oikoteitä tehdä sujuvasti jotakin. Eikä tarvitse olla mikään tehokäyttäjä, sillä useimmat piilotetuista ovat aivan tavallisen käytön lisämahdollisuuksia. Piilotetuista avautuvia valikkoja ja vaihtoehtoja kannattaa tutkia, onko niissä […]