Tietokone
Joko Windows 12 on tulossa lähivuosina
 Ensin oli luvassa, että Windows 10 on pysyvä runko Windows-käyttöjärjestelmille. Silloin Microsoft sanoi jopa, että se on palvelu eikä käyttöjärjestelmä. Sitten kuitenkin tuli kaikille yllätyksenä Windows 11. Käyttöjärjestelmä se tietysti on, mutta ei tunnu kovinkaan käyttäjäläheiseltä palvelulta. Mikä on nyt sen markkinatilanne? Puhutaan myös Windows 12:sta, onko sellainen näköpiirissä?
Ensin oli luvassa, että Windows 10 on pysyvä runko Windows-käyttöjärjestelmille. Silloin Microsoft sanoi jopa, että se on palvelu eikä käyttöjärjestelmä. Sitten kuitenkin tuli kaikille yllätyksenä Windows 11. Käyttöjärjestelmä se tietysti on, mutta ei tunnu kovinkaan käyttäjäläheiseltä palvelulta. Mikä on nyt sen markkinatilanne? Puhutaan myös Windows 12:sta, onko sellainen näköpiirissä?
Kaikki tiedämme, että Windows 11 ei ole menestynyt Microsoftin odotusten mukaisesti. Kohta kerromme, mikä on nyt sen tilanne meillä ja muualla. Mutta ennen sitä palataan ensiksi tarkastelemaan, mitä oikein tapahtui kun uusi Windows 11 tyrkättiin äkkiä markkinoille.
Siinä vaiheessa langettiin kehittäjien puolella useisiin väärinkäsityksiin, sillä uutuus näytti pilvenpiirtäjän yläkerroksissa oikein hyvältä. Se tuntui niin ylivoimaiselta, että pakkohan noin hyvän järjestelmän on nousta nopeasti huipulle. Käyttäjiä ei mitenkään valmisteltu tulevassa oleviin muutoksiin. Se olisi ollut välttämätöntä kun kerran muutoksissa mentiin aivan uudenlaisiin laitteistovaatimuksiin. Nopeaa markkinoille tuloa sävytti käyttäjien merkityksen unohtaminen.
Käyttäjien varat ovat rajoitettuja
Näytti sitä, että Microsoft tekee mitä haluaa eikä asia käyttäjille kuulu. Miltä tuntuisi ravintola, jossa hovimertasi sanoo, että jos tämä hieno ruoka ei kelpaa, niin älä siten syö sitä. Laitteistovaatimusten ainakin osittain perusteeton tiukentaminen oli merkillinen ratkaisu. Tähän asti softia oli aina pyritty uudistamaan niin, että ne sopivat olemassa oleviin laitteisiin, ei tuleviin. Pilvenpiirtäjän yläkerroksissa ei ollut näkemystä siitä, että tavallisilla ihmisillä ei ole rajattomasti varoja uusiin laitehankintoihin. Käyttäjille ei tullut minkäänlaisia ohjeita, miten helpoimmin laitteita voisi saada kelpaaviksi. Vain tuo ”Osta uusi tai jätä”.
Nopea Windows 11 kehitys ohitti perusteelliset tavallisilla käyttäjillä testaamisen. Käyttötestejä tekivät IT-tekniikkaan innostuneet Windows fanit ja ammattilaiset, joista ohjelma toimi hyvin. Sitten heti markkinoille tultua, alkoivat käyttäjät valittaa omituisuuksista ja tarpeettomista uudistuksista, huononnuksista. Suhtautuminen valituksiin oli vähintäänkin yliolkaista. Sitten tehtiin pari pientä myönnytystä tehtäväpalkin sijoitukseen ja sillä oli valittajat sitten hoidettu.
 Uudet havainnot
Uudet havainnot
Nyt kun Windows 11 ei nousekaan raketin lailla, niin on tulossa ikäviä painostukeinoja Windows 10 käyttäjille, joilla on Win 11 teknisesti yhteensopiva kone. Käyttäjien painostaminen mainoksin tai muilla tavoilla ei rakenna luottamusta kehittäjien ja käyttäjien välille.
On tutkittu ja huomattu myös, että Windows 11 on varsinainen käyttäjien vakoilija. Siinä missä aikoinaan Windows 7 lähetti yhden kerran asentamisensa jälkeen raportin päämajaansa, lähettää nyt Windows 11 heti asennuiksesssan raportteja Microsoftin lisäksi vaikka minne. Tarkempi selostus täällä -> Windows 11: a spyware machine out of users’ control? Tietoja jaetaan useille kolmansille osapuolille ilman lupaa ja tietämättämme. Asiantuntijat luonnehtivat tilannetta järkyttäväksi. Mitä meitä hyödyttävät seurannan estot ja VPNt kun käyttöjärjestelmä kaappaa ja jakaa meistä tietoja minne sen päämaja haluaa. Mitä vastinetta Microsoft niistä tiedoista sitten saa itselleen, on sen liikesalaisuuksia.
 Windows 11 markkinaosuus meillä ja muualla
Windows 11 markkinaosuus meillä ja muualla
Kaikilla alueilla maailmassa Win 11 osuus on pienessä nousussa. Tätäkin on ryhdytty tulkitsemaan tarkoitushakuisesti. Niiden joukossa on toteamus, että osuus kasvaa, ja merkitsee suosion kasvua. Hidas kasvu on kuitenkin seuraus, joka johtuu uusien laitteiden mukana tulevista Win 11 järjestelmistä. Siihen siirtymien Win 7 tai 10:stä ei liioin käy noin vain päinsä, sillä esteenä voivat olla Win 11 tekniset vaatimukset. Kaikki ovat kuitenkin yhtä mieltä siitä, että Win 10 on säilyttänyt hienosti asemansa selvästi johtavana Windows järjestelmänä. Katsotaan tarkemmin:
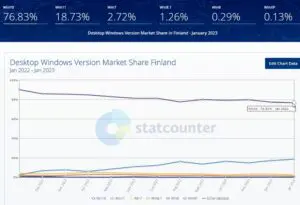
uusimman eli tammikuun 2023 tilaston mukaiset Windowsin markkinaosuudet näkyvät tästä graafista. Klikkaa graafi näkymään. Win 10 osuus on edelleen korkea n. 77 %. Lasku vuoden aikana on ollut hidasta ja vain n. 16 prosenttiyksikköä. Win 11 on meillä kivunnut n. 18,7 % markkinaosuuteen. Mukana ovat edelleen kaikki muutkin eli Win 7 2,7%, Win 8 1,2%, Win 8 0,3% ja on siellä vielä Win XPkin 0,12 % osuudellaan. Tästä voi sanoa, että odotettua kehitystä, ei hämmästyttävää.
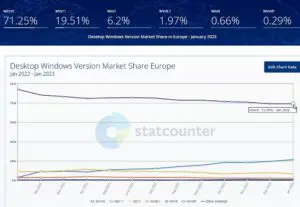
on vastaava graafi lukemineen varsin samantapainen. Win 10 käyttö on 71,2%, Win 11 19,5%, Win 7 n. 2,0%, Win 8,1 n. 2%, Win 8 0,6% ja Win XP n. 0,3%. Häntäpään erot eivät ole suuria, mutta huomio kiinnittyy Win 7 osuuteen, joka on aika korkea ja hiukan suurempi kuin Win 8,1 osuus. Sillä näkyy olevat omat faninsa.
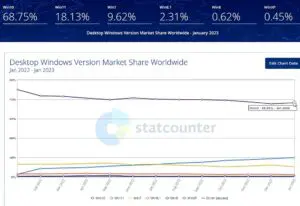
on tilanne tämän graafin mukainen. Huomataan lähes samanlainen kehitys. Win 10 johto on n. 69% ja Win 11 sijoitus 18,1 %. Seuraavana on maailmallakin Win 7 nyt peräti 9,6 % osuudellaan, Win 8,1 2,3%, Win 8 0,6% ja Win XP 0,45%.
Joko Windows 12 on tulossa?
Kaikki ”asioista tietävät” seuraavat tarkoin nettiä ja twittereitä, että näkyisikö joitakin tietoja tai niiden lipsahduksia mitä nyt Microsoftilla kehitettään. Ei näy mitään tietoja, ei edes vaatimattomia tietovuotoja. Varmaa kuitenkin on, että pilvenpiirtäjän yläkerroksissa ei olla toimettomina. Onko sitten kehitteillä Windows 12 tai mikä muu tahansa, niin jotain siellä valmistellaan.
Tulevaisuuden ennustelu on nyt erityisen vaikeata koska taustana on Win 11 pitkälle epäonnistutut kehitys. Optimistiset käyttäjät saattavat silti toivoa, että nyt olisi parempaa tulossa. Mutta mikä olisi muuttunut? Edelleenkin kehitystyötä tehdään tiukasti rajatussa piirissä ja suljettujen ovien takana – kuten Win 11:stakin. Käyttäjille tarjottiin tiukkojen laitteistovaatimusten selitykseksi turvallisuuden kehittämistä. Nyt on käytettävissä aivan uusi ja käyttäjille vielä oudompi tietotekniikan sektori, jonka voi sanoa asettavan mitä tahansa vaatimuksia. Se on tekoäly.
Jos joskus tulevan uuden Windowsin markkinointi ei tuo tarpeeksi tuloja, niin miten pitkälle mennään virittämällä se rahanarvoiseen käyttäjien seurantaan? Onko meillä enää mitään yksityisyyttä? Onko kehittäjien ylimielinen asenne käyttäjiin nähden jotenkin muuttunut? Ehkäpä siellä huoneiden seinillä on iso näyttöruutu, jossa on ohje kaikille: ”Juna kulkee ja koirat haukkuvat”. Voitaisiinko kehitystyötä tehdä tavallisten – lopullisten – käyttäjienkin kanssa, ei pelkästään asiantuntijoiden ja fanien? Miltä sinusta näyttää Windowsien tulevaisuus?
Lisätietoa Windowseista
Neptunetissä on tietoa kaikista aikaisemmistakin Windowseista. Tässä muutamia:
Windows kuntoon ja varmatoimiseksi (Win 7, 8.1 ja 10)
Windows 7 korjaus ja korjausasennus
Windowsin asentaminen ilman asennuslevyä
Tagit: Ajankohtaista netissä, Nettitietoa, Tietokone, Windows, Windows 10, Windows 11, Windows 7, Windows 8.1, Windowsien markkinat
Varmista Internetissä liikkumisen turvallisuus Joudumme netissä liikkuessamme tekemisiin lukuisien eri verkkosivujen kanssa. Mistä voisimme tietää, onko sivusto turvallinen vai uhkaako sieltä vaara? Onko oikean näköinen nettisivusto sitenkin väärennös joka pyydystää tietojamme? Varmista, että liikut turvallisilla sivulla. Tässä siihen keinot. On useita hyviä ja melko yksinkertaisia keinoja varmistaa verkossa liikkumisen turvallisuus. […]
Lue lisää aiheesta Mistä tietää onko nettiosoite turvallinen
Miten näytönohjaimen voi saada paremmaksi Monet tietokoneen käyttäjät ovat hyvin tietoisia näytönohjaimen merkityksestä. Mutta kuka tahansa voi joutua tilanteeseen, jossa pitäisi tietää jotakin näytönohjaimesta. Mitä se näytönohjain oikein tekee ja millainen on omassa koneessani? Tietoa tarvitaan varsinkin silloin, jos haluaa päivittää näytönohjaimensa paremmaksi. Tai näyttöön tulee häiriöitä, joka pitäisi selvittää ja […]


