Ota Windows 10 hallintaasi
Microsoft on ilmoittanut, että Windows 10 käyttöjärjestelmä on pysyvä. Siitä ei tehdä enää uusia versioita tyyliin Windows 11 tms. Uudistukset tapahtuvat kehittämällä nykyistä kymppiä siihen tulevien päivitysten avulla. Siksi kannattaa ottaa Windows 10 entistä tarkemmin hallintaansa. Siitä voi tehdä entistä sujuvammin käytettävän, kunnollisen kumppanin harrastuksiin ja töihin. Saattaa olla, että vaikka pitäisimme itsemme jo tottuneena Windows 10 käyttäjänä, niin silti siinä on lähes kaikille tarjolla jotakin uutta mukavampaa rutiinia.
Nopeuttavatko käyttämisen keinot Windows 10tä? Käyttöjärjestelmän nopeuttaminen on oma kokonaisuutensa – johon tässä sivustossakin tullaan erikseen palaaman – mutta myös käyttötapoja kehittämällä se tulee tavallaan myös nopeammaksi. Ero voi olla huomattavan suuri, riippuen siitä, mitä koneella tehdään samanaikaisesti. Mitä ohjelmia ja toimenpiteitä tarvitaan, mitä on ruudulla auki ja mitä mistäkin samalla löytää helposti.
Windows 10 käyttö on selostettu lukuisissa Microsoftin ja muiden ohjeissa. Miten sillä tehdään asioita. Mutta eri asia on sitten, miten sitä käytännössä käytetään sujuvasti. Miten selostetut toiminnot liittyvät sujuvaksi kokonaisuudeksi, jota käyttäjä kulloinkin tarvitsee. Tässä artikkelissa tähdätään juuri tuohon sujuvaan käyttöön. Varmasti useat näistä vinkeistä ovat monella jo hallinnassa. Mutta lue eteenpäin. Windows 10 kokonaisuudesta voi löytyä uusiakin hyödyllisiä ominaisuuksia.
Toimintojen ja tiedostojen käyttäminen
Windows koostuu lukemattomista eri toiminnoista ja tiedostoista. Tiedostoja on eri paikoissa, niitä on rinnakkaisia ja sisäkkäisiä. Voi ajatella, että kyllä niitä tarvittaessa aina löytää. Jos ei muuten niin etsimällä vaikka Windowsin omalla hakutoiminnolla. Vaikka näin löytääkin on kuitenkin eri asia löytää oikeita asioita konetta samalla käytettäessä. Mitä selvempi kuva meillä on Windowsin rakenteesta, sitä helpompi on löytää siitä tarvittavat kohteet.
Järjestelmä sisältää myös useita oikoteitä ja apukeonoja sen osien kuten tiedostojen käyttämiseksi. Nämä toiminnot auttavat käyttäjää:
- Resurssienhallinta
- Työkalupalkin käyttö
- Näppäinoikoteiden ja pikanäppäimien käyttö
Nämä toiminnot taas kannattaa tuntea ja tehdä itselleen rutiininomaisiksi:
- Ohjelmien lataus, asennus ja poisto
- Järjestelmän suojaus (palauttamien tarvittaessa)
- Koneen ylläpito ja siivous
Sitten on suuri joukko toimintoja, jotka riippuvat mitä koneella teemme tai harrastamme. Jos valokuvaamme ja harrastamme kuvia, on hyvä tehdä niihin liittyvistä asioista helppoja. Tai harrastamme musiikkia, kuuntelemme, äänitämme, muokkaamme tai jaamme videoita tai audiota, tulostamme printtejä jne. niin nämä kannattaa tehdä sujuviksi. Opastus näihin tekemisen mukaisiin asioihin on yleensä niitä käsittelevissä artikkelissa ja ohjeissa.
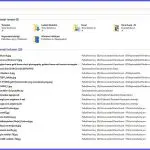
Resurssienhallinta (File Manager)
Jo vanhoissa Windowseissa on Resurssienhallinta ollut löytämisen runkona. Siinä on ollut koneen hakemistopuu, josta on päässyt eri toimintoihin. Nyt Windows 10ssä on Resurssienhallinta tullut entistä merkittävämmäksi ja monipuolisemmaksi apulaiseksi. Se sisältää tuon perinteisen hakemistopuun, nimeltään nyt Siirtymisruutu. Lisäksi siihen on tullut useita uusia ominaisuuksia, jotka tekevät koneen käytöstä sujuvampaa. Myös Windows 10 suunnittelijat ovat tähdänneet sen käyttöarvon nostamiseen.
Resurssienhallinta ja sen käyttö on tarkemmin esitelty täällä -> Resurssienhallinta on Windowsin tärkeimpiä toimintoja – mutta miten se toimii.
Tässä aivan lyhyesti muutamia sen toimintoja joihin kanttaa tutustua ja käyttää. Resurssienhallinta on monin tavoin muokattavissa. Sen tärkeä osa on Pikakäyttö, joka on nimensä mukaisesti tehty nopeuttamaan esim. eniten tai viimeksi käytettyjen tiedostojen löytymistä. Siihen voidaan lisätä tai siitä poistaa tiedostoja. Itse tiedostoja ei siirretä mihinkään, ainoastaan lisätään Pikakäyttöön linkitys niihin, niiden sijainnista riippumatta.
Resurssienhallinnassa on paikka Kirjastoille. Ne ovat kätevä keino saada saman tunnuksen alle koneen eri puolilla ja eri osioissa, jopa pilvessä, olevia tiedostokontakteja. Kirjastojen käyttöä, luomista ja hallintaa on selostettu tarkemmin täällä -> Mitä ovat Windows 10 kirjastot.
Tiedostojen etsiminen on yksi Resurssienhallinnan tehtävistä. Sen etsintätoiminto on tarkempi kuin Windowsin tehtäväpalkista löytyvä Hae toiminto.
Huomaa, että Resurssienhallintaan pääsee aina kaikissa tilanteissa – mitä tahansa ohjelmia tai tiedostoja voi olla auki – tehtäväpalkin kuvakkeesta tai painamalla Windows näppäintä + E.
Tehtäväpalkki
Tehtäväpalkki on ollut myös vanhoissa Windowseissa. Kuitenkin Windows 7 aikana oli työpöytä ja sillä olevat kuvakkeet keskeinen ohjelmiin ja toimintoihin siirtymisen väline. Nytkin työpöytää voi käyttää siihen tarkoitukseen, vaikka Microsoftin kehittämä aloitusnäkymä on tarkoitettu sitä korvaamaan. Käyttää sitten kumpaa tahansa tai molempia, niin alinna ruudussa on yhdellä tavalla niistä poikkeava siirtymistie: Tehtäväpalkki.
Tämä poikkeus on sen etu. Tehtäväpalkki on siinä myös silloin kun ohjelmia ja toimintoja on ruudussa auki. Ihmettelen aina, miksi käyttäjät eivät sijoita siihen esim. PrintScreeen ohjelmansa avauspainiketta. Muuten se pitää ensin käydä jossakin käynnistämässä – ellei ole aina käynnissä. Jos kuvake on Tehtäväpalkissa, ei muita ohjelmia tarvitse supistaa, vaan käynnistys tapahtuu siitä muita ”häiritsemättä”.
Tehtäväpalkissa on jo tärkeä Resurssienhallinnan painike. Lisää palkkiin myös muita eniten tarvitsemiasi ohjelmia tai toimintoja. Klikkaa kohdetta hiiren oikealla – valikosta Lisää tehtäväpalkkiin. Valinta on käyttäjän ja tarjoaa mahdollisuuden juuri omille harrastuksille ja kiinnostuksen kohteille.

Pikanäppäimet ja näppäimistön oikotiet
Jos edellä olevat olivat lukijalle jo tuttuja ja hyvin hallinnassa, niin tämä kohta on useimmille sellainen, jossa on aina uusia käyttöä nopeuttavia kohtia. Asiasta on tarkempi selostus täällä -> Pikanäppäimet ja näppäimistön oikotiet.
Jos klikkaa kerran Windows näppäintä, niin avautuu aloitusnäkymä. Jos klikkaa Windows näppäintä ja samanaikaisesti jotakin muuta, niin on tarjolla suuri joukko pikatoimintoja. Voi itse valita, mitä voi tarvita. Muutaman tärkeimmän muistaa hyvin ulkoakin. Tässä niistä poimintoja. Kaikki ovat edellä olevassa linkissä kodassa Windows näppäintä käyttävät pikanäppäimet.
Windows näppäin + D Avaa tai piilottaa työpöydän
” + R Avaa Suorita valintaikkunan
” + E Avaa Resurssienhallinnan
” + I Avaa Asetukset
” + M Pienentää kaikki ikkunat
” + S Avaa haun
” + ylänuoli Suurentaa ikkunan
” + plus (+) Avaa suurennuslasin
Ohjelmien lataus, asennus ja poisto
Kun koneella tekee jotakin, niin pelkkä käyttöohjelma ja Microsoftin siihen kytkemät ohjelmat eivät riitä. Koneeseen on ladattava ja asennettava ohjelmia. Ohjelmien lataaminen turvallisesti on oma laaja ongelmansa, johon emme tässä kuitenkaan puutu. Sen sijaan katsotaan latauksen ja ohjelmien asennuksen rutiineita.
Jos on ahkera sovellusten lataaja kannattaa käyttää Windowsia tehokkaampia lataustyökaluja. Niistä tarkemmin täällä -> Lataa ohjelmia tehokkaammin ja varmemmin.
Ohjelmia ladattaessa ne tulevat hakemistoon Ladatut ohjelmat. Löytyy Resurssienhallinnan hakemistopuusta, voi myös lisätä oikotieksi sen Pikakäyttöön. Ladatun ohjelman nimestä näkyy onko se suoraa asentuva .exe tiedosto vai pakattu ja ensin purettava esim. .zip.
Asennettaessa kannattaa itse määrätä, mihin se asennetaan. Erityisen tärkeätä silloin, jos on useita kiintolevyjä. Jotkin ohjelmat tarvitsevat valmiiksi merkityn suositellun asennustapansa muutamista Custom asennukseksi jotta se voidaan tehdä muualle kuin C: osioon. Useimmissa on asennuskohde itse valittavissa.
Yhtä tärkeää kuin lataaminen on myös turhien, tarpeettomien ja haitallisten ohjelmien poistaminen. Jos softaa ei enää käytä, niin sen päivittäminen jää usein tekemättä. Päivittämätön sovellus on yleisimpiä tietoturva-aukkoja. Asiasta tarkemmin -> Miten eroon väärästä tai huonosta ohjelmasta sekä -> Poisto-ohjelmat.

Järjestelmän suojaus ja tarvittaessa palauttaminen
Työskentele ja harrasta huolettomasti koneesi kanssa. Varmista, että järjestelmän suojaus on käytössä. Mikäli ei olisi niin ota se käyttöön. Suojaus on välttämätön toiminnan edellytys, jos aikoo käyttää Järjestelmän palautusta. Asiaa on selostettu tarkemmin täällä -> Mikä on palautuspiste ja miten se toimii, mitä ongelmia se ratkaisee.
Koneen ylläpito ja siivous
Liitä Windows 10 koneen käyttörutiiniin myös sen ylläpito. Tällä varsin pienellä huolenpidolla saadaan kone varmatoimiseksi ja pidetään se poissa korjaamoista. Ylläpidossa on vain pari todella tärkeää asiaa, jotka ratkaisevat miten tietokone tulee toimimaan. Se sisältää myös joukon sellaisia toimenpiteitä, jotka ovat sitä tarpeellisempia mitä enemmän ja monipuolisempaa koneen käyttö on. Asiasta tarkemmin täällä -> Tietokoneen kunnossapito.
Windows 10een asennetut apuohjelmat
Microsoft on sisällyttänyt Windows 10een joukon apuohjelmia, joita ei yleensä tarvita. Ne ovat vain turhaa painolastia. Yhtiö on myös niin kiintynyt omiin lisäohjelmiinsa, että ei ole liittänyt niihin normaalia poistomahdollisuutta. Myös tällaiset vaikeasti poistettavat voidaan poistaa – ja haluttaesssa palauttaa takaisin. Tähän asiaan palataan Neptunetissä lähitulevaisuudessa. Asia tulee sisältymään artikkeliin, miten vaikeasti poistettavat ohjelmat voidaan poistaa.
Ovatko nuo kaikki jo tuttuja ja käytössä?
Eikö edellä ole jo kovin paljon asioita, joilla Windows 10 saadaan sujuvammin hallintaan. Kaikki eivät ehkä tarvitse kaikkia, mutta näistä on hyvä tietää ja ottaa käyttöön sitä mukaan mitä kokemus osoittaa tarvittavan.
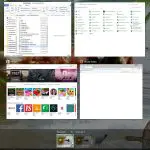
Entä jos kaikki oleellinen on jo hallinnassa? Silloin tullaan pitemmälle meneviin Windowsin ominaisuuksien muokkaukseen. On esim. harrastajia, joiden erikoisala on Windowsin rekisterin muokkaus. Sillä voidaan tehdä todella hämmästyttäviä ja erikoisia asioita. Siitäkin on jonkin verran puhetta neptunetin artikkelissa täällä -> Windowsin piilotetut ja vähemmän tunnetut ominaisuudet. Lisää Windows 10 muokkaamisesta on tässä ->Vaihtoehtoja Windows 10 toiminnoille – virittele ja täydennä.
Hyvä tietää myös näistä
Mistä voin ladata ohjelmia turvallisesti
Mikä on Windowsin rekisteri ja mitä se tekee
Tagit: Nettitietoa, Tiedostot, Windows, Windows 10, Windows 10 sujuvammaksi


